Download and Activate Microsoft 365 Edu for Personal Devices
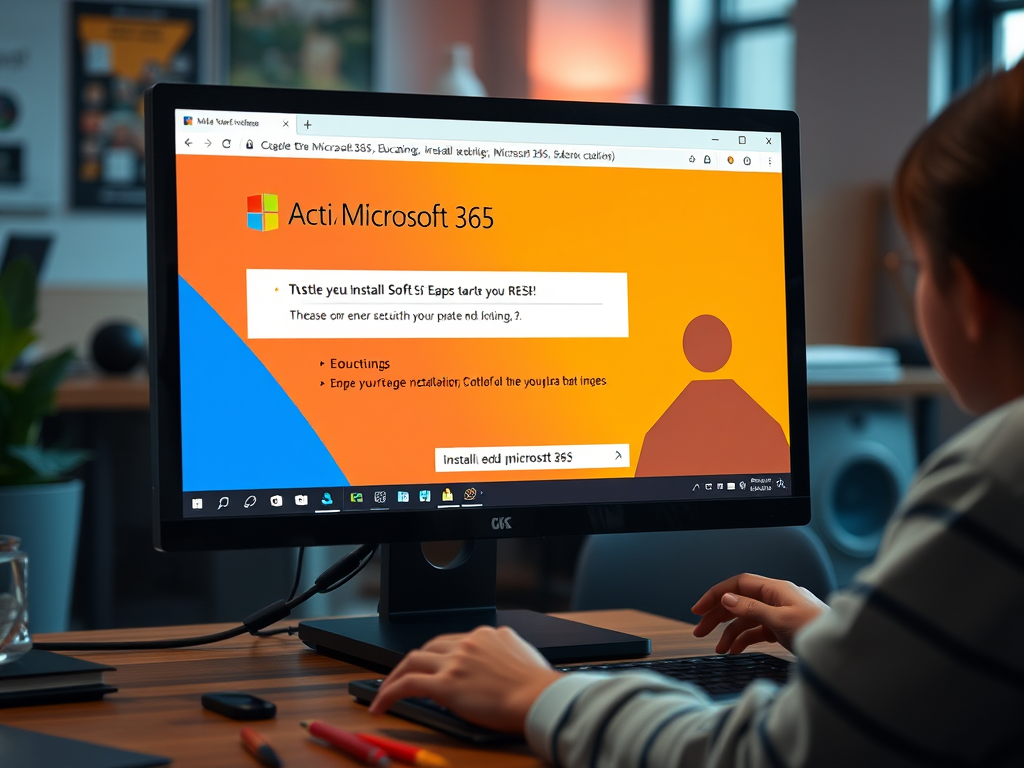
Ensure you’re eligible for Microsoft 365 Education by having a valid edu email address (e.g., yourname@eduplus.com). If you’re unsure, check with our support team.
Contents
Step 2: Download Microsoft 365
- Visit https://portal.office.com/account?ServiceID=LanguageItem#home
- Sign in with your issued edu email address like yourname@eduplus.com.
- On the homepage, click Install apps and select Microsoft 365 apps to download the installer.
- Run the installer and follow the on-screen instructions to complete the installation.
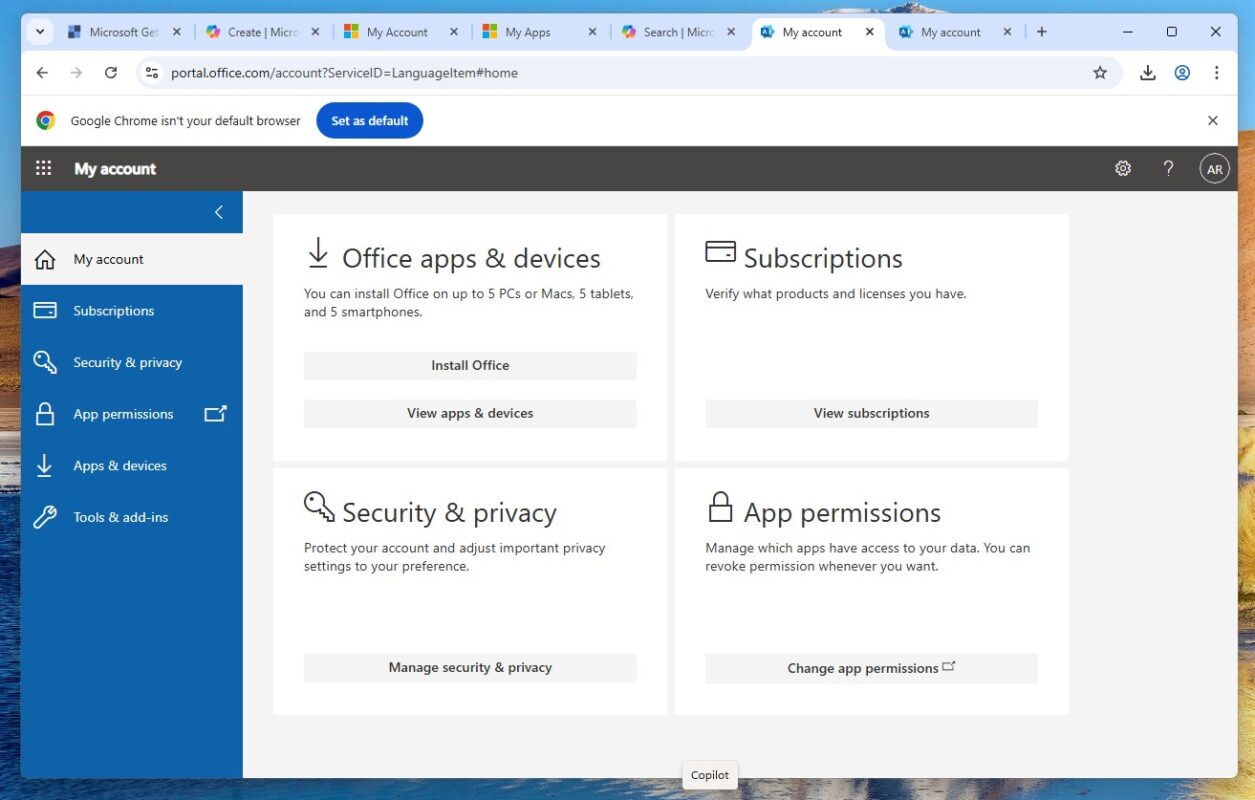
Then click Install Office after downloading started
Step 3: Activate Microsoft 365
- Once the installation is complete, close the dialog box and launch the O365 application from the Windows Start Menu or the Applications Menu (if using a Mac).
- When prompted, sign in with your edu email address.
- Follow any additional prompts to complete the activation process.
Step 3: Activate Microsoft 365
- After installation, open any Microsoft 365 application (e.g., Word or Excel).
- When prompted, sign in with your school email address.
- Follow any additional prompts to complete the activation process.
Troubleshooting Tips
- No Install Option: If you don’t see an option to install Microsoft 365 after signing in, your account may not have the necessary license. Contact your institution’s IT department for assistance.
- Activation Issues: If you’re having trouble activating Microsoft 365, ensure you’re signed in with the correct school email address. For further help, refer to Microsoft’s activation support.



 Windows 11
Windows 11 Windows 10
Windows 10 Windows 8
Windows 8 Windows 7
Windows 7 Windows XP
Windows XP
 Microsoft 365
Microsoft 365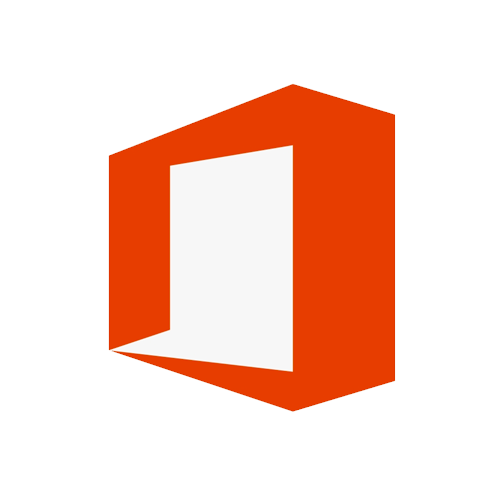 Office 2019
Office 2019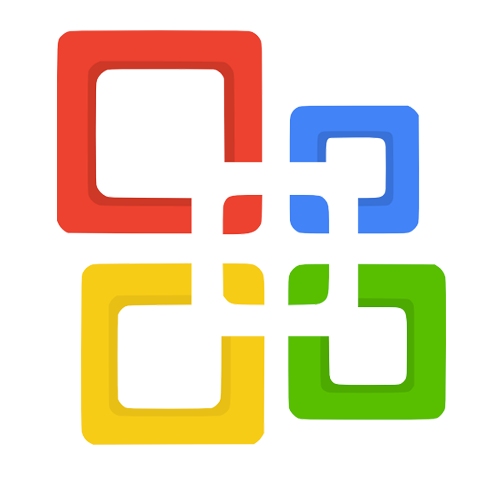 Office 2013
Office 2013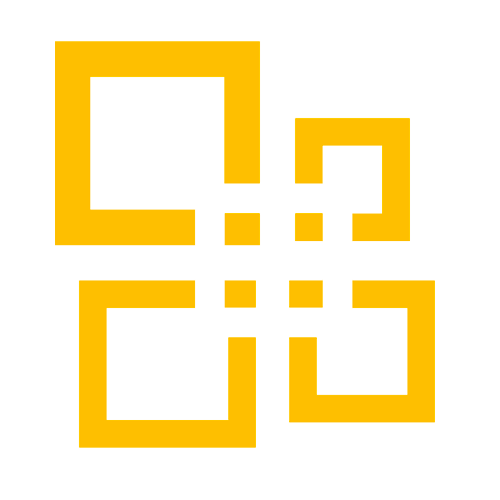 Office 2010
Office 2010 Project 2021
Project 2021 Project 2019
Project 2019 Project 2016
Project 2016 Visio 2021
Visio 2021 Visio 2019
Visio 2019 Visio 2016
Visio 2016
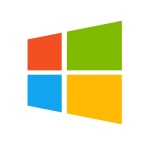 Server 2008
Server 2008 SQL Server
SQL Server
 Avast
Avast Utility & Tools
Utility & Tools PDF Editor
PDF Editor CAD & 3D, 2D
CAD & 3D, 2D Graphics/Drawing
Graphics/Drawing Microsoft 365
Microsoft 365 Office 2021
Office 2021 Office 2019
Office 2019 Office 2013
Office 2013 Office 2010
Office 2010 Server
Server
