Download and Install Autodesk Product
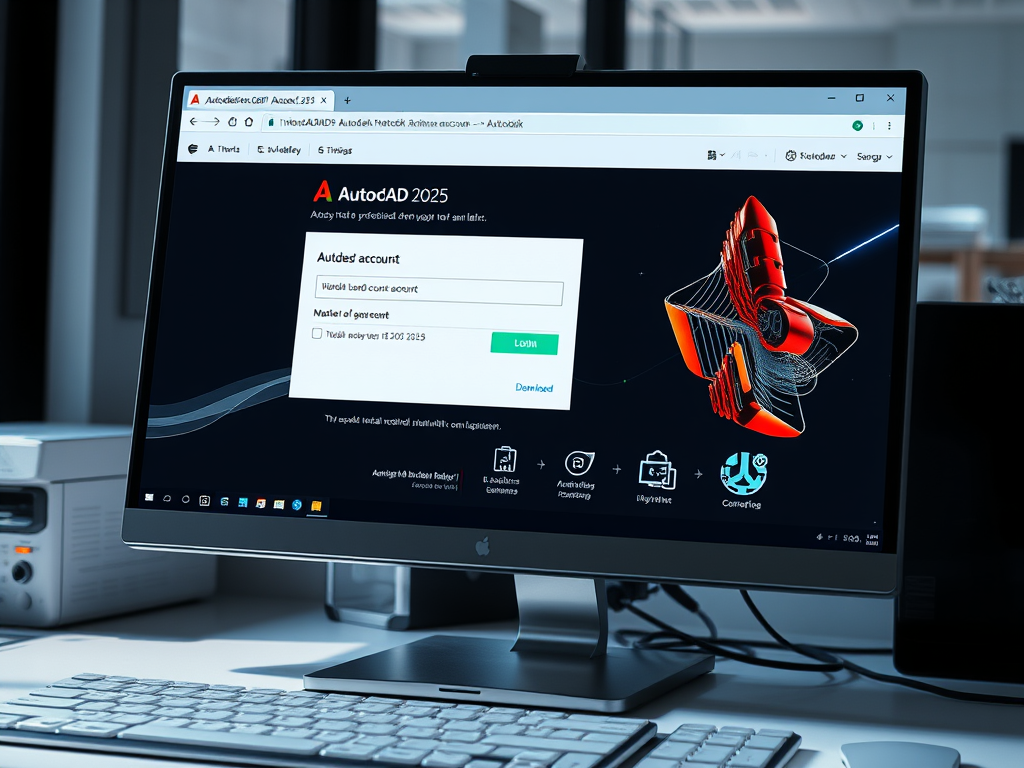
This video demonstrates how to access and intall Autodesk software solutions using AutoCAD 2025 as an example. If you have trouble accessing the software you need through your Autodesk Account, we recommend you contact your firm’s license manager. If you are the license manager for your firm and have problems accessing or installing your Autodesk Software
Contents
Step 1: Sign In or Sign Up
- Visit: https://manage.autodesk.com Sign in using the email address registered with us. If you don’t have an Autodesk account yet, click “Create Account” and register using that same email.
Then click Install Office after downloading started
Step 2: Download & Install
Once signed in:
- Go to the “All Products and Services” section.
- Search for purchased product.
- Click “Install” or “Download”.
- Choose your preferred version, operating system, and language.
- Run the Installer: Locate the downloaded installer file (usually in your Downloads folder) and run it.
- Follow Installation Prompts: Follow the on-screen instructions to complete the installation.
Step 3: Activate
Troubleshooting Tips
- No Install Option: If you don’t see an option to install Microsoft 365 after signing in, your account may not have the necessary license. Contact your institution’s IT department for assistance.
- Activation Issues: If you’re having trouble activating Microsoft 365, ensure you’re signed in with the correct school email address. For further help, refer to Microsoft’s activation support.



 Windows 11
Windows 11 Windows 10
Windows 10 Windows 8
Windows 8 Windows 7
Windows 7 Windows XP
Windows XP
 Microsoft 365
Microsoft 365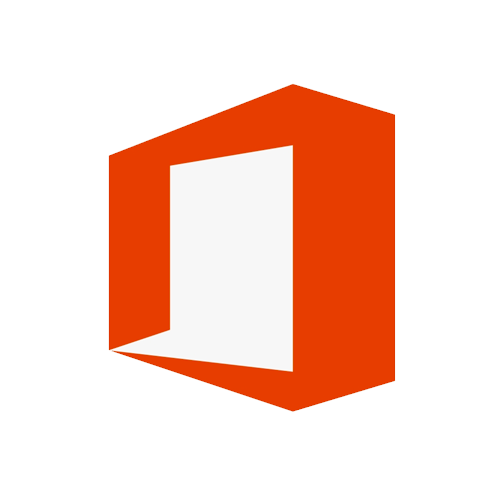 Office 2019
Office 2019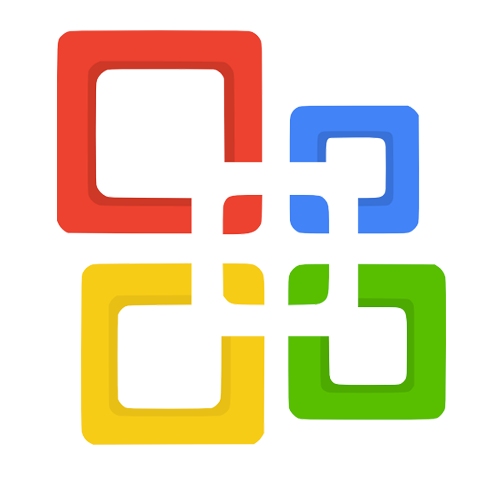 Office 2013
Office 2013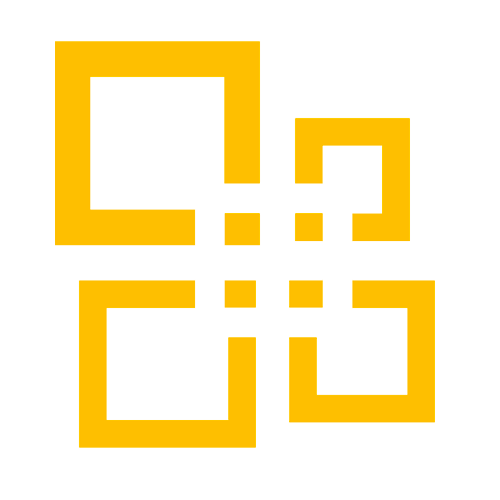 Office 2010
Office 2010 Project 2021
Project 2021 Project 2019
Project 2019 Project 2016
Project 2016 Visio 2021
Visio 2021 Visio 2019
Visio 2019 Visio 2016
Visio 2016
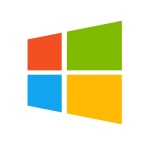 Server 2008
Server 2008 SQL Server
SQL Server
 Avast
Avast Utility & Tools
Utility & Tools PDF Editor
PDF Editor CAD & 3D, 2D
CAD & 3D, 2D Graphics/Drawing
Graphics/Drawing Microsoft 365
Microsoft 365 Office 2021
Office 2021 Office 2019
Office 2019 Office 2013
Office 2013 Office 2010
Office 2010 Server
Server
