How to Activate Bitdefender Products and Subscriptions?
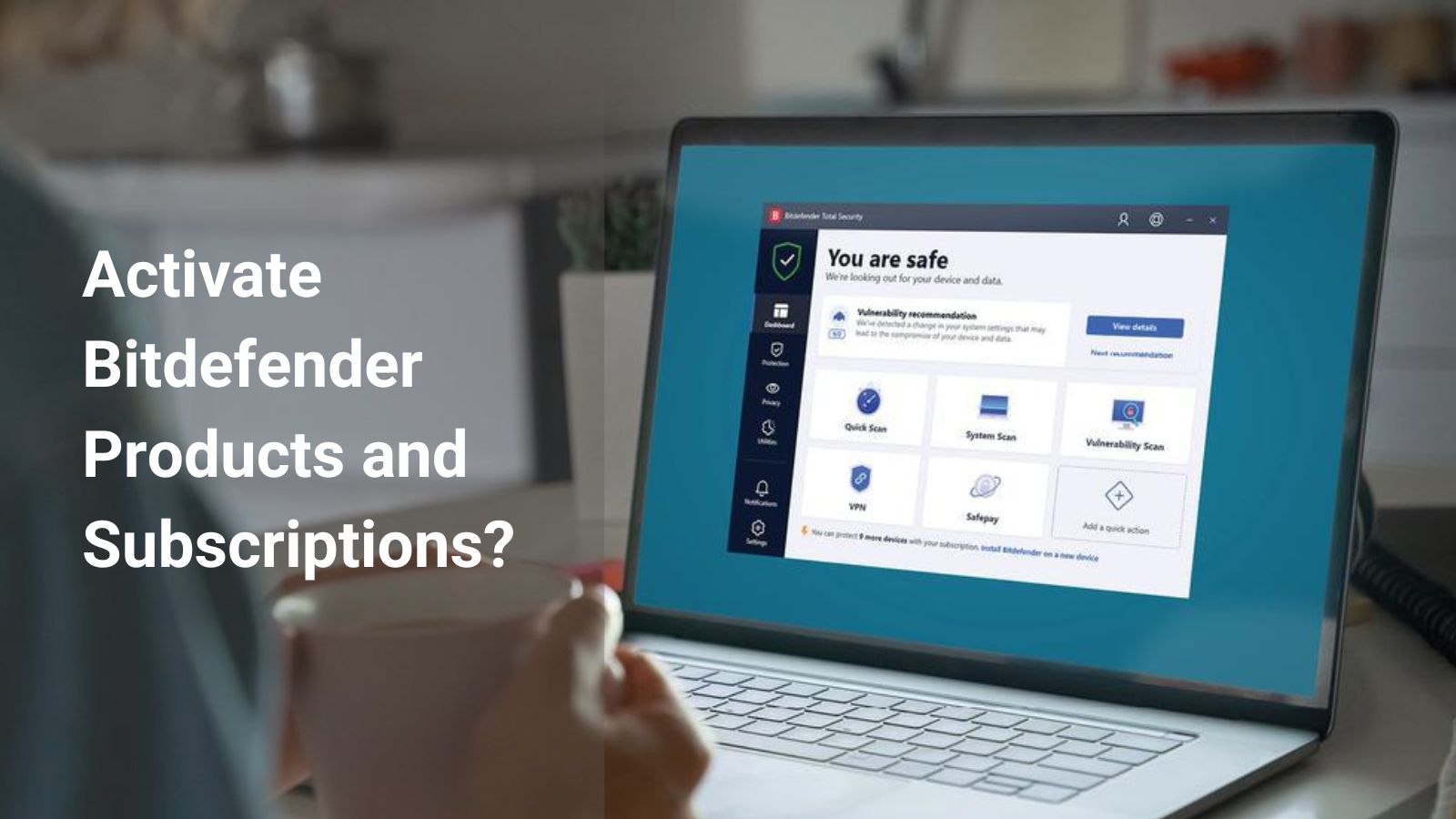
If you’re looking for a comprehensive guide on how to activate your Bitdefender product, here’s the right place for you. Regardless of which product you purchase, you need to activate and manage it from your Bitdefender Central account.
In the next paragraphs, you’ll read about the details of subscription activation and in the same fashion, how you should activate a product on each Operating System. First off, let’s go through the steps regarding subscriptions on Bitdefender Central.
Note: The source of all images is the official Bitdefender website.
[block id=”bitdefender-2″]
Contents
Step 1: How to Create a Bitdefender Central Account
As the name implies, Bitdefender Central is the account management center for all Bitdefender products. Therefore, registering for a new account is the first step every user should take.
There are four simple steps for creating an account on the central Bitdefender platform, which efficiently manages all your devices wherever they are.
1. First, open this URL: www.central.bitdefender.com
2. Then, press the create account button.
[ux_image id=”28943″ image_size=”original”]
[gap height=”15px”]
3. After that, on the new page, fill in all three blank fields with your good full name, your valid email address, and a strong password, respectively. Next, confirm your agreement with Legal Terms by checking the option, just like the below image.
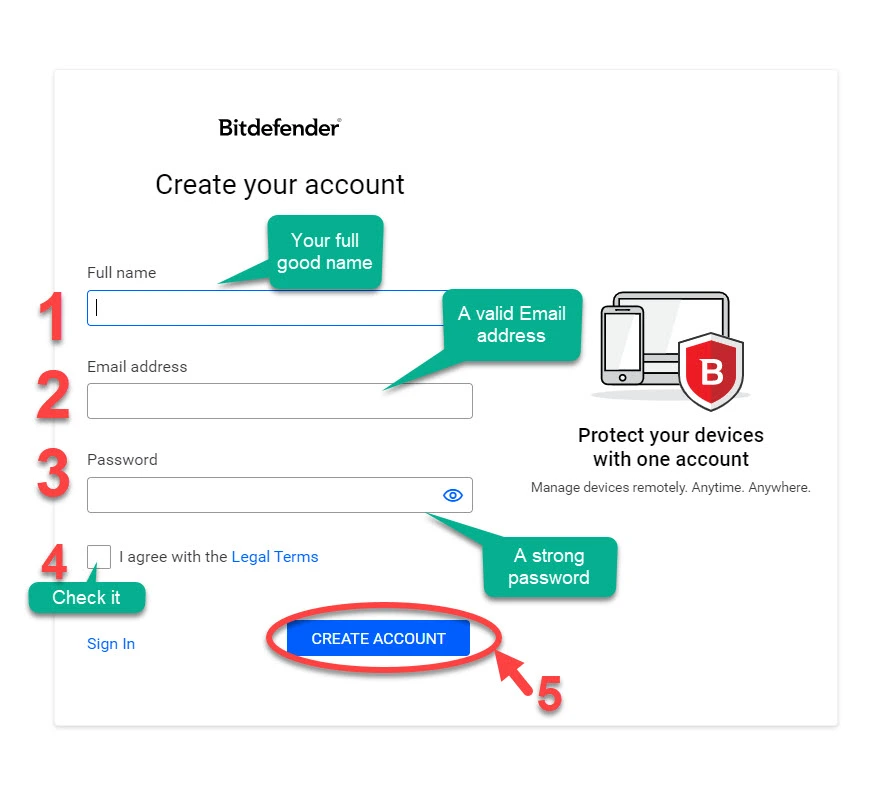
4. At this time, you’ll receive a confirmation E-mail, just check your inbox.
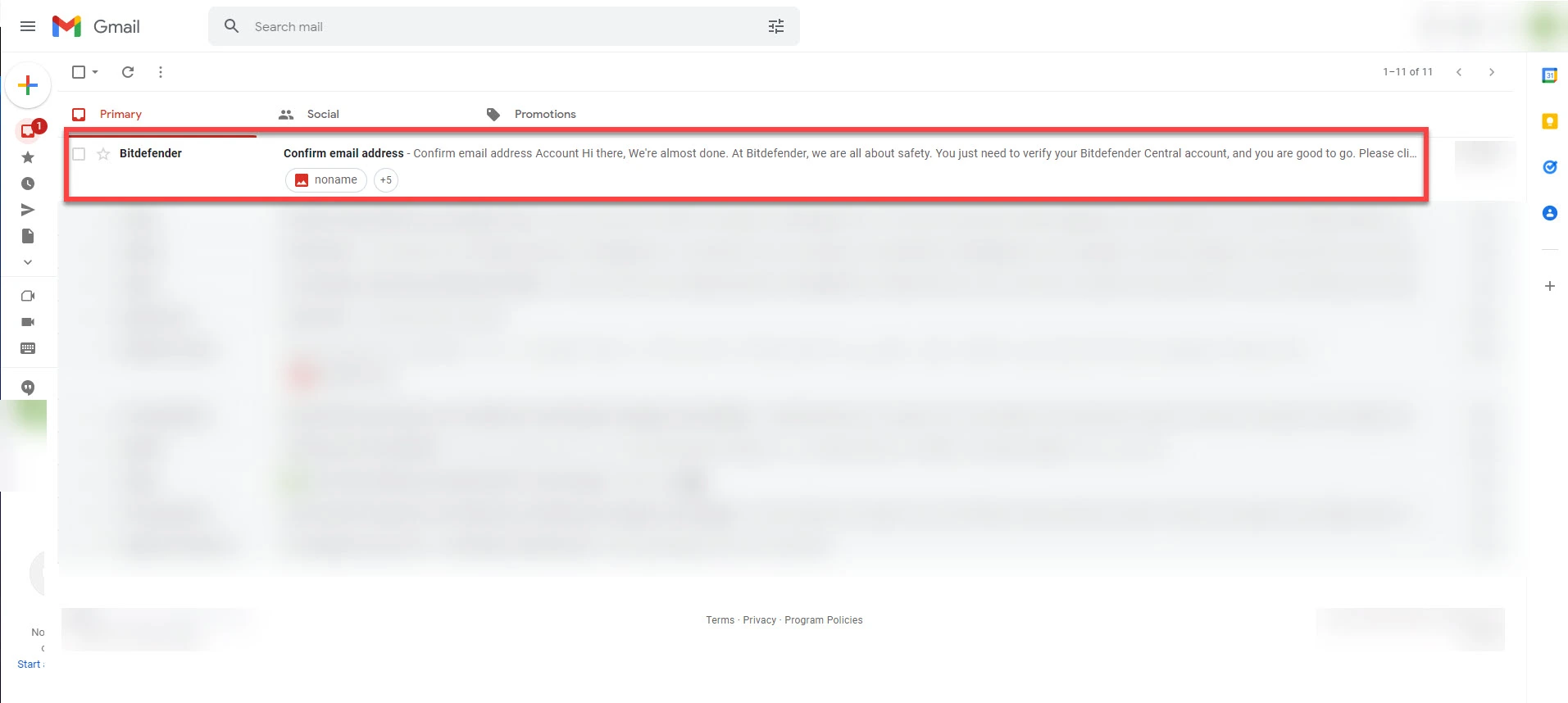
5. Finally, click on the Verify Now button. Then, you’ll be redirected to your central Bitdefender account.
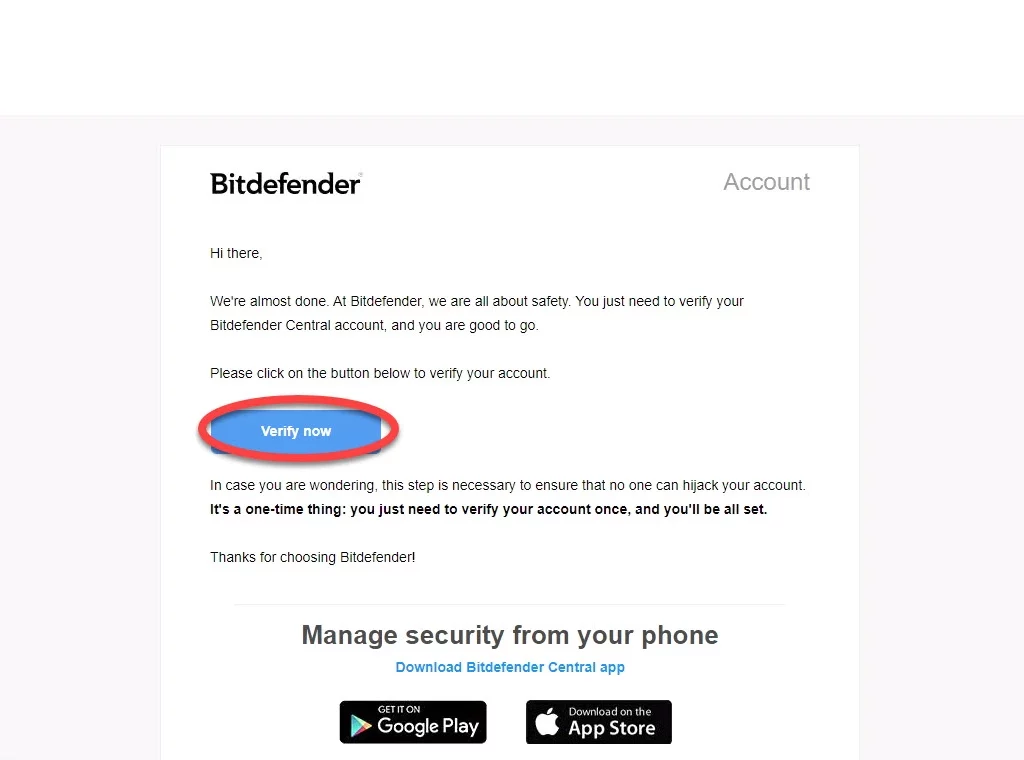
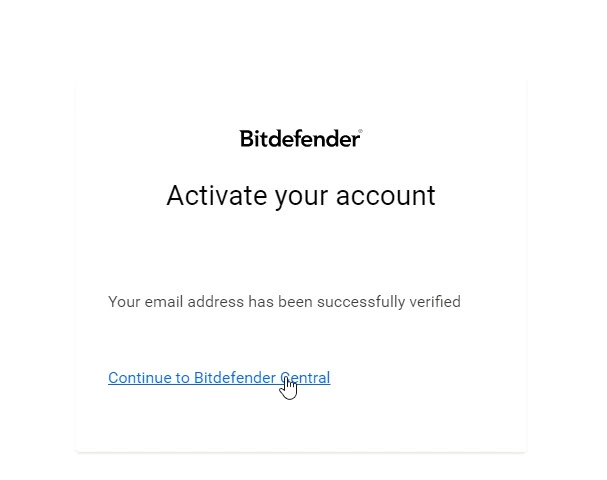
Step 2: Activate Your Subscription on Bitdefender Central
To begin the process, you must have a valid email address (of course, you already have one!). Then, follow the steps below:
1. Head over to central.bitdefender.com and create a new account. If you already have an account, skip registration for a new account.
2. Activate your subscription. If you have no active subscriptions in your Bitdefender central account, the system asks you to activate it upon login. To do so, click on the Activate your subscription button.
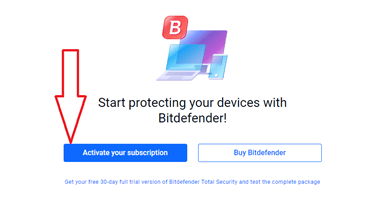
In case you already have a subscription, under the My Subscriptions tab on the sidebar, click +Activate with code.
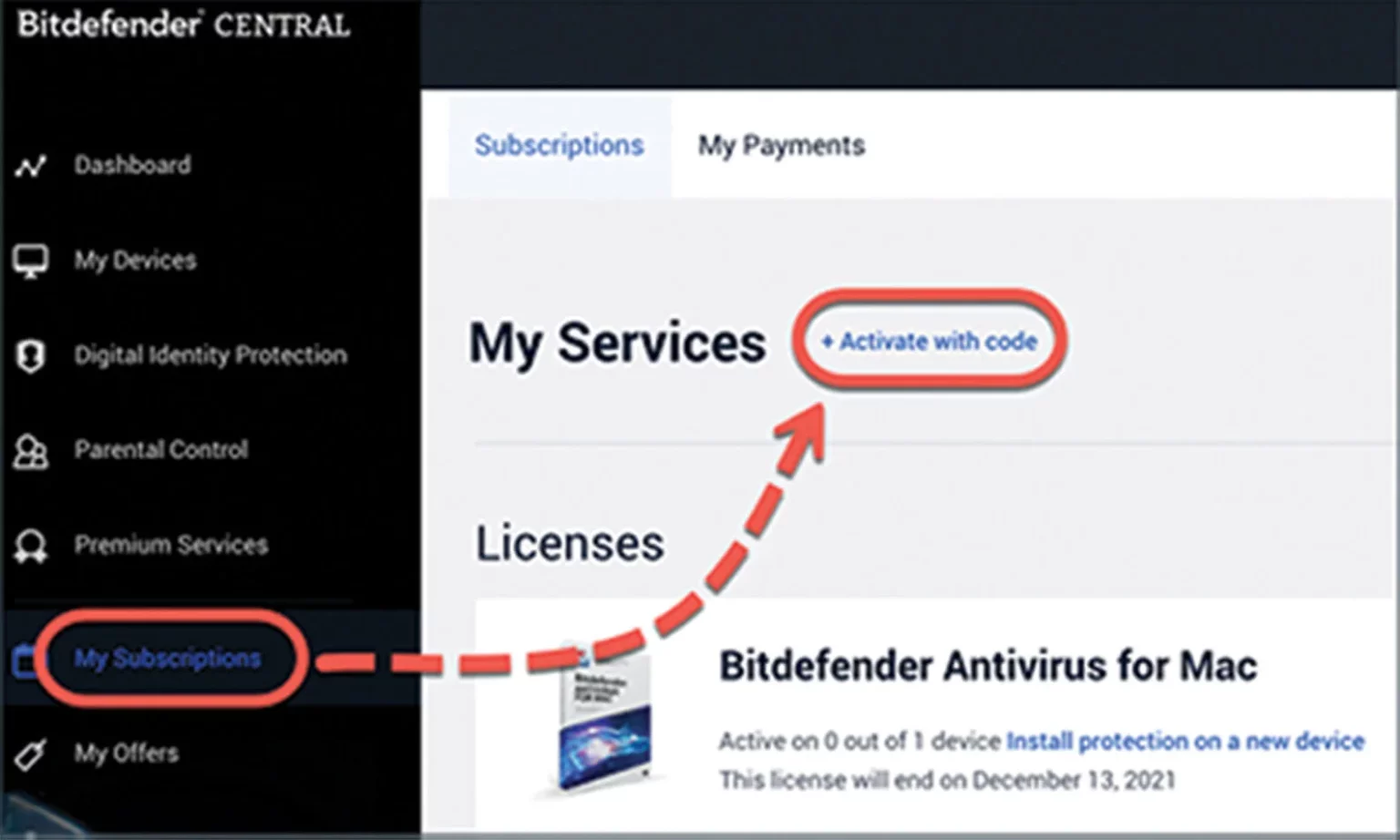
3. Next, you’ll see a pop-up window requesting code. Enter the code you’ve received from us in your inbox after order confirmation and press the Activate button.
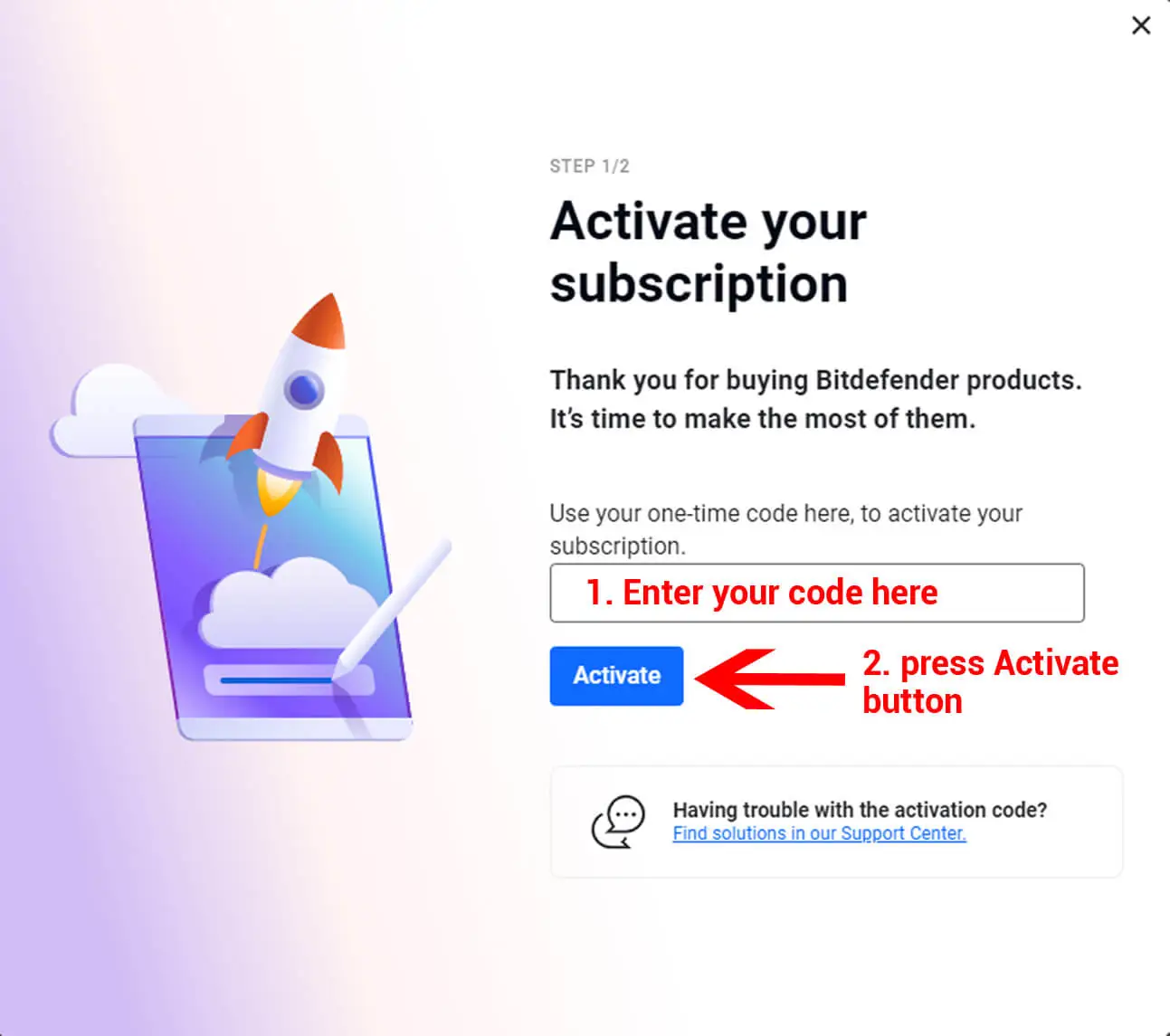
4. Now you should decide how to use your one-time code. You can either add a new subscription or extend an existing one. Then click on the CONFIRM ACTIVATION button.
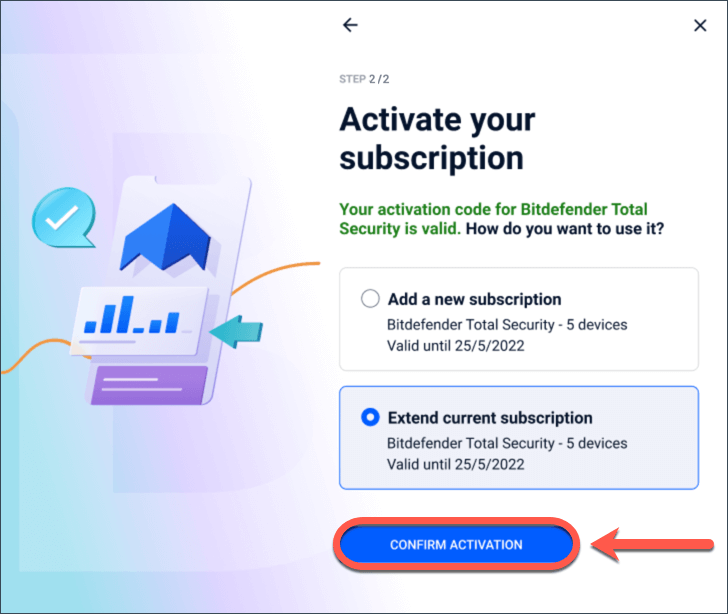
Well done! You have successfully activated your subscription. Afterward, a pop-up window appears for downloading the product. Else, you can proceed to the next step for product installation.
Step 3: Install and Activate Bitdefender Products
To install and activate the Bitdefender product, open your Bitdefender Central account, then follow these steps:
1. Select My Devices on the sidebar, and click the + Add device button.
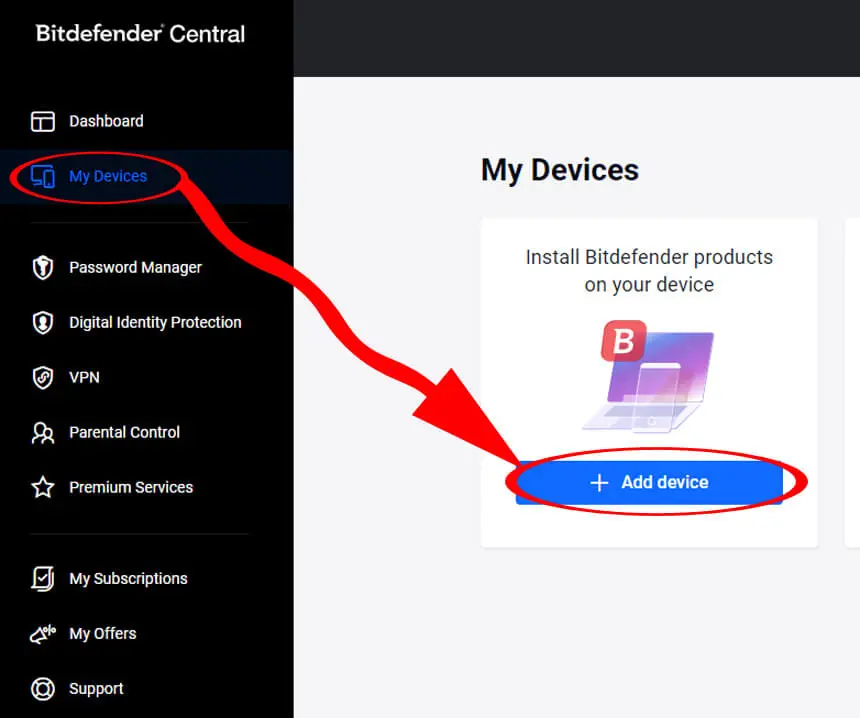
2. Choose Security.
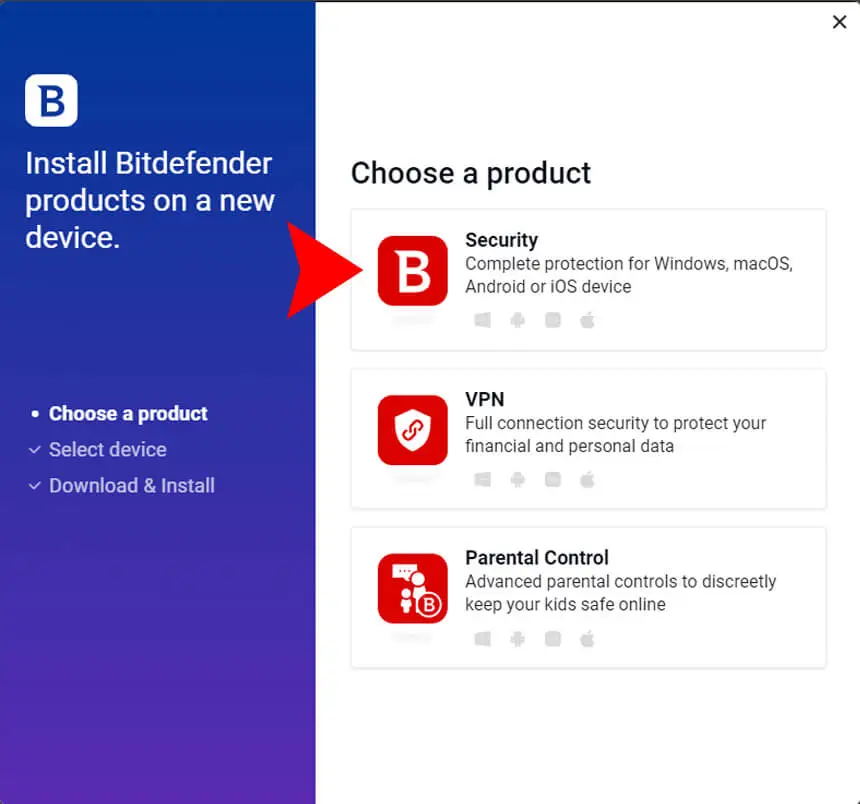
3. Now, select This device to install Bitdefender on your current OS. Otherwise, you can choose another option to send a download link to another device.
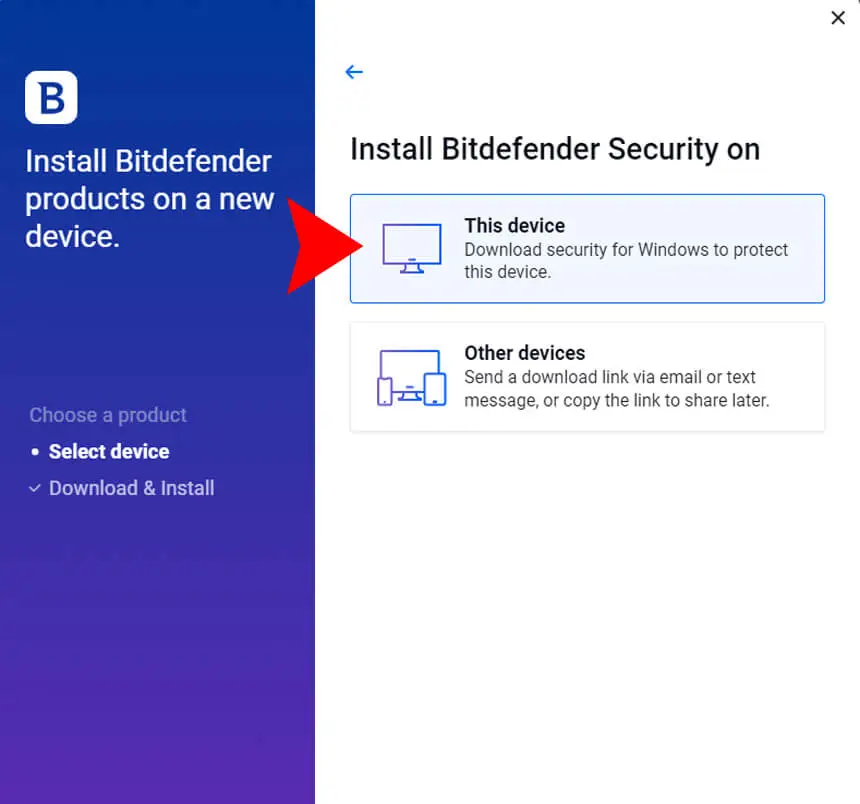
Finally, after the download finishes, open the file and follow the on-screen instructions of the installer.
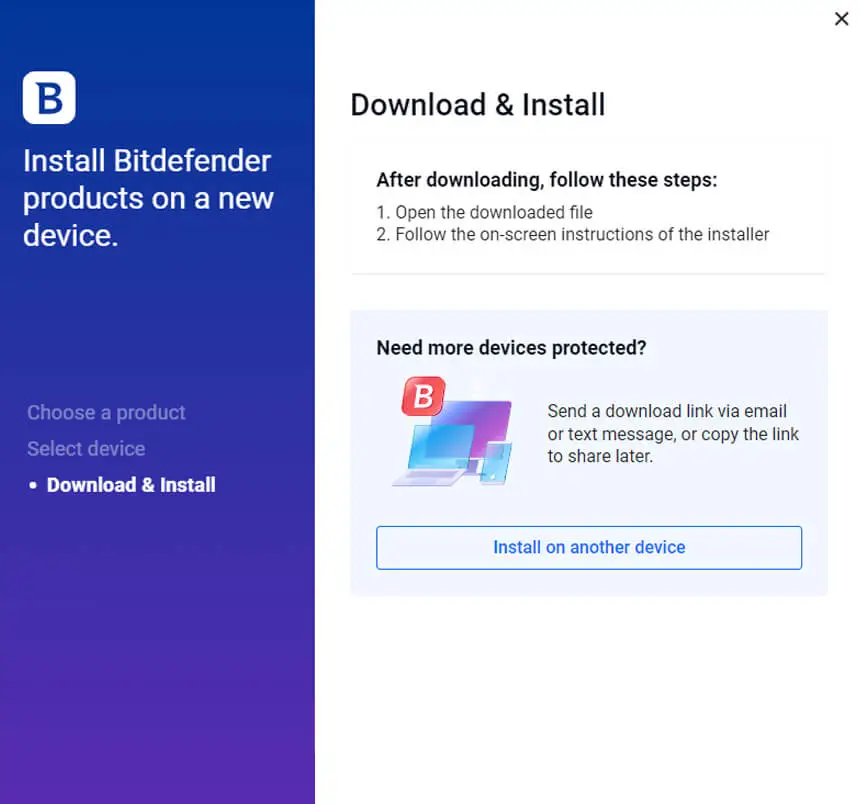
Enjoy! This is the moment our duty as a defender begins.
How to Activate Bitdefender on Windows?
Depending on your chosen product, you should follow different procedures for installation. This section talks about installing Bitdefender on Microsoft Windows, which in particular includes Internet Security, Antivirus Plus, Family Pack, and Total Security.
1. After downloading the Windows installation file, open it.
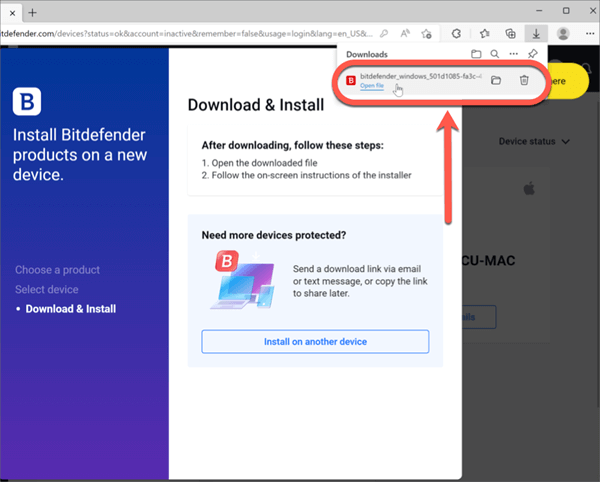
2. Select Yes on the User Account Control dialogue, and allow the installation file to make changes on your device.
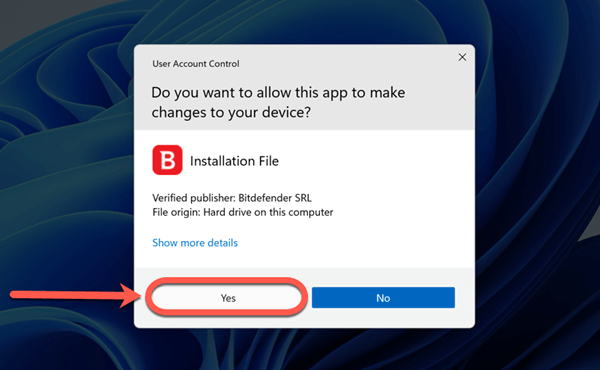
3. Next, you’ll see a window as below. Depending on your system and internet speed, it could take a while to finish.
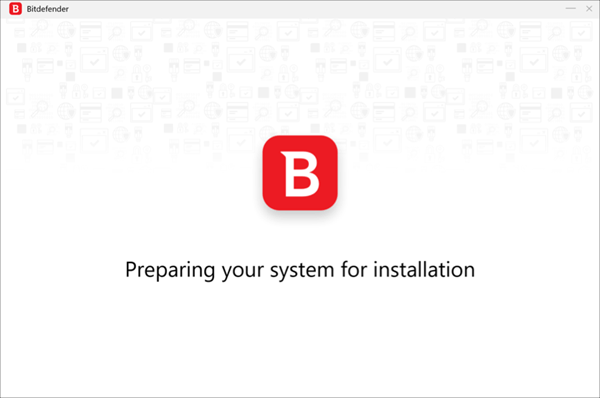
4. Wait for the dialog box below to appear on your screen. As an option, by using the drop-down menu in the bottom right corner, it is possible to change the language in which Bitdefender will be installed.
Click the Install button if you read and agree to the Subscription Agreement.
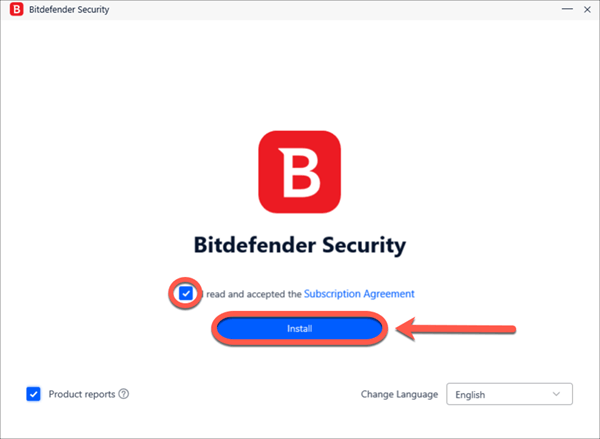
5. Please wait until the Bitdefender installation finishes.
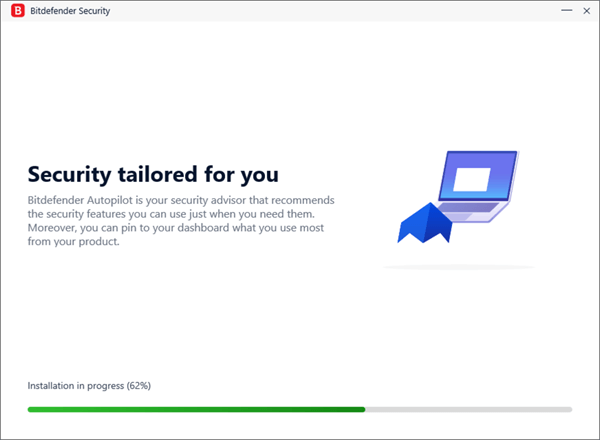
6. Once the Bitdefender installation is completed, the Start Device Assessment suggestion will appear. You can either click on it or simply skip it.
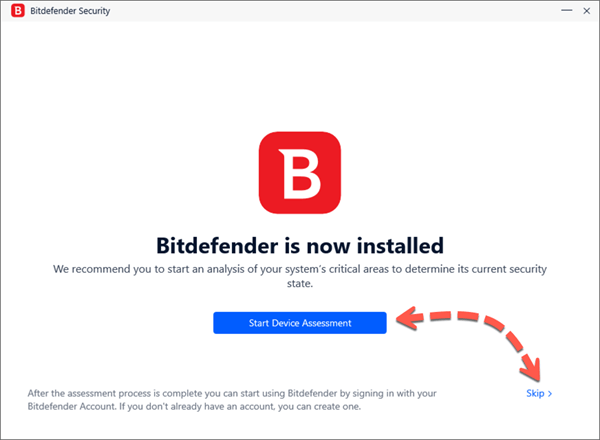
7. Finally, press the Finish button on the screen that shows your subscription details and let the Bitdefender interface open.
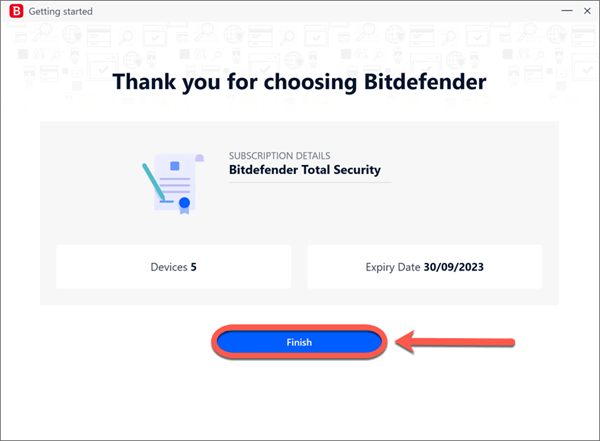
Congratulations! You have successfully installed Bitdefender on your Windows PC.
How to Activate Bitdefender on MAC?
While many users believe the MAC OS is pretty resilient to cybersecurity threats, the truth of the matter is different. MAC systems also demonstrate vulnerabilities to common and new security threats, making it an absolute necessity for users to equip their devices with the latest security solutions.
You can purchase Bitdefender Antivirus for MAC, Bitdefender Total Security, or Bitdefender Family Pack to enjoy this amazing product. To get started with it, follow these steps:
1. Run the Bitdefender file with the .pkg extension and follow the on-screen steps. Click Allow if prompted, and Continue.
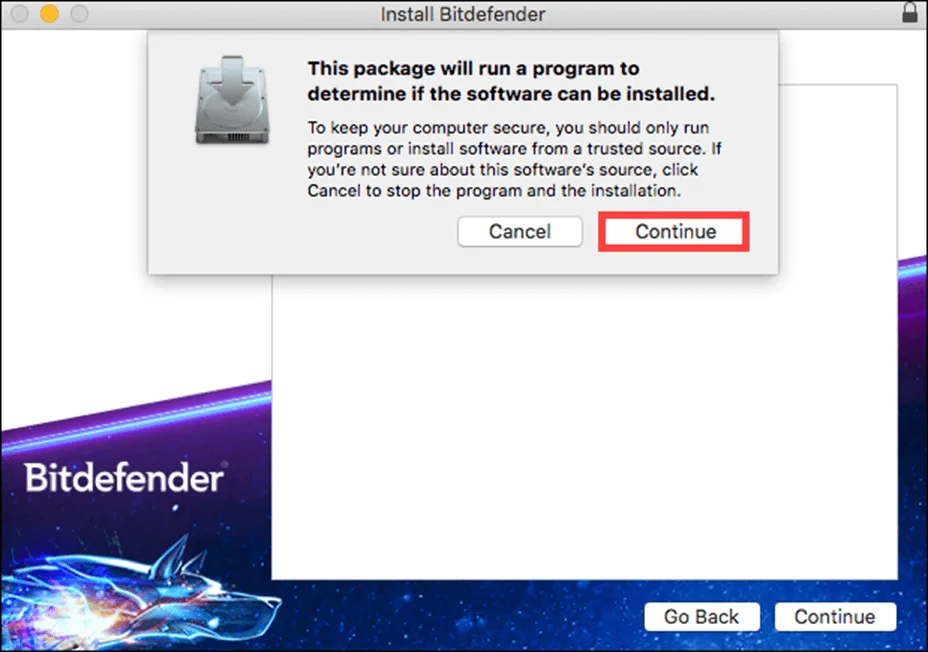
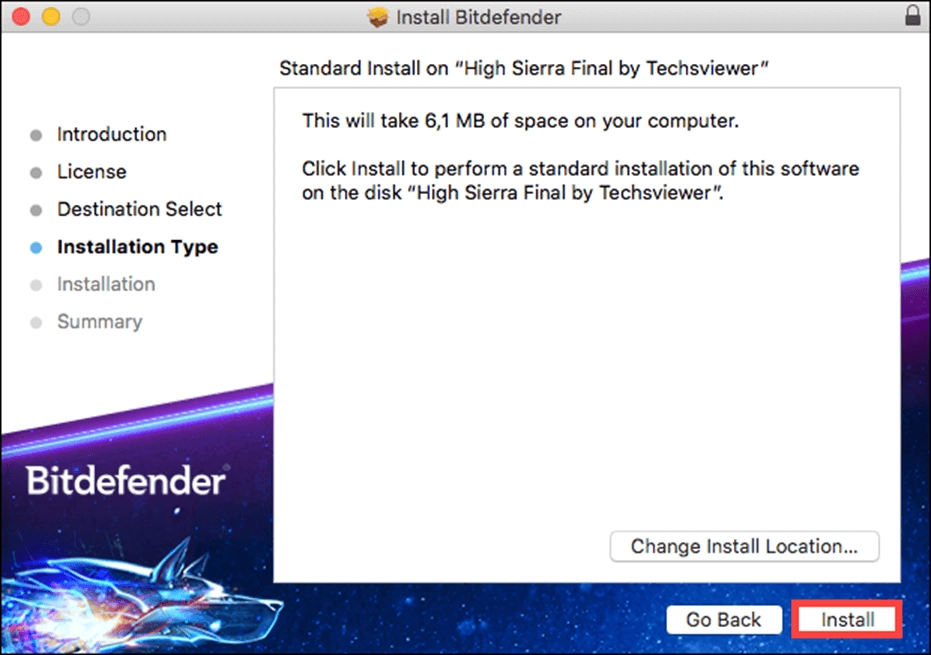
2. To move forward with the installation, you will have to agree to the terms of the software Subscription Agreement.
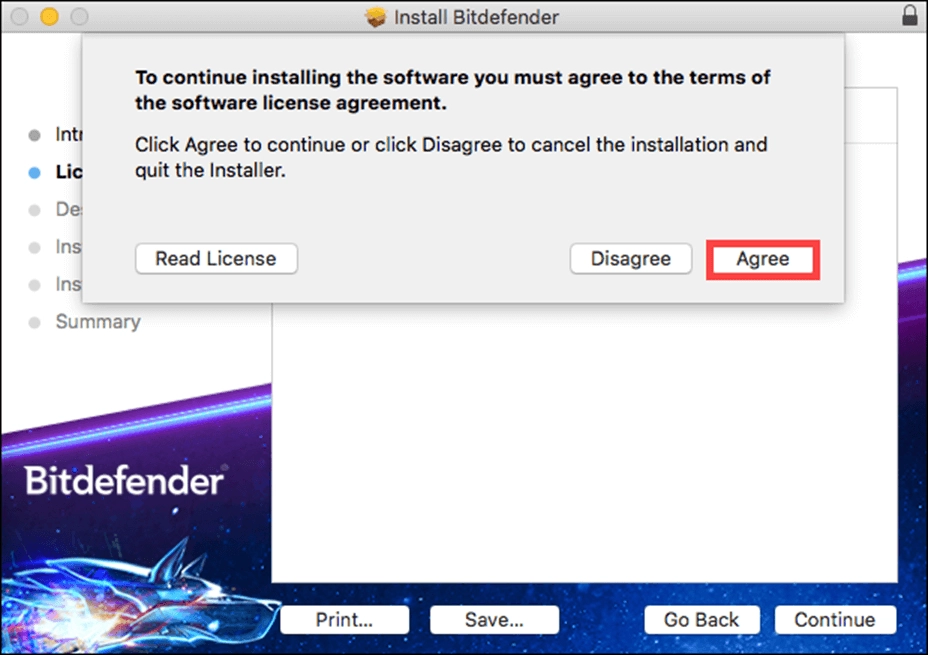
3. Select the location where you want to install the Bitdefender software, after that, click on Continue and select Install.
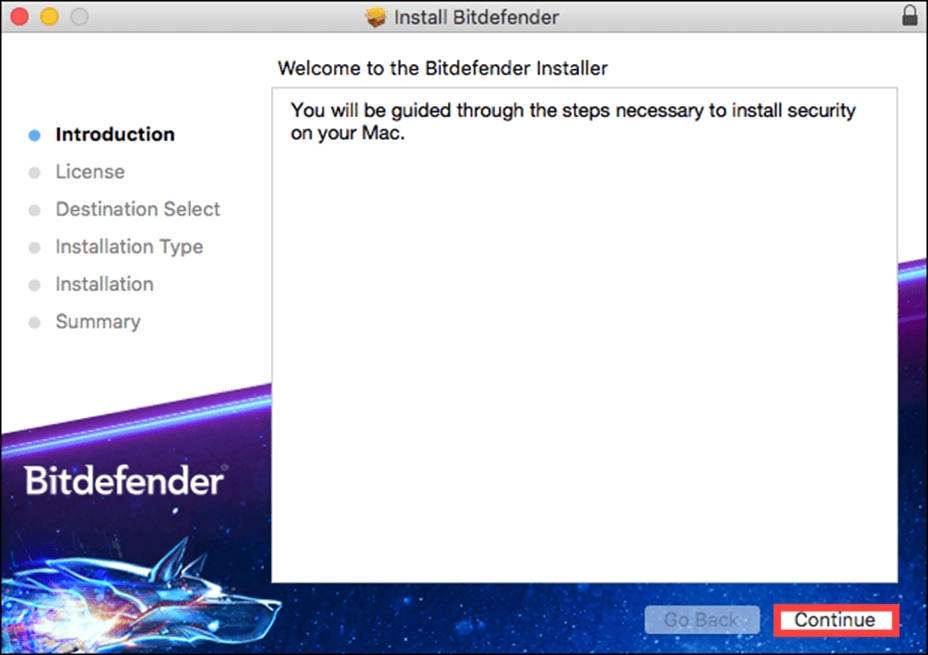
4. When asked, insert your username and password, and afterward, click the Install Software button.
5. A small window will appear for downloading Bitdefender Antivirus for Mac automatically and install on your device.
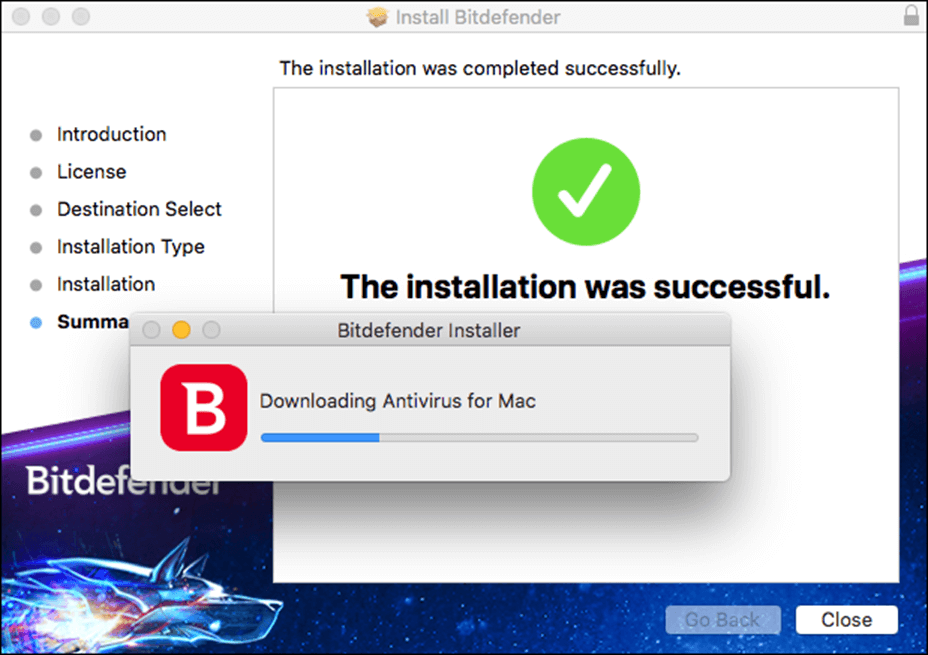
The installation is now complete if you have Yosemite (10.10), El Capitan (10.11), or macOS Sierra (10.12).
Otherwise, based on your macOS, continue one of the below instructions.
Installation of Bitdefender Antivirus on macOS High Sierra (10.13)
6. If you have High Sierra, you will be notified that a system extension signed by Bitdefender has been blocked. This is just a security check, not an error. Press OK.
Note: The notification pops up due to a new feature presented by High Sierra. This feature enforces that only kernel extensions (KEXT) confirmed by the user will be loaded on a system. When a request is made to load an extension that the user has not yet approved, the request is denied, and macOS displays an alert similar to the one shown below.
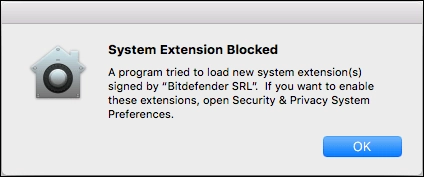
7. The setup assistant will show a window telling the next steps. Click on System Preferences > Security & Privacy > General, as shown below.
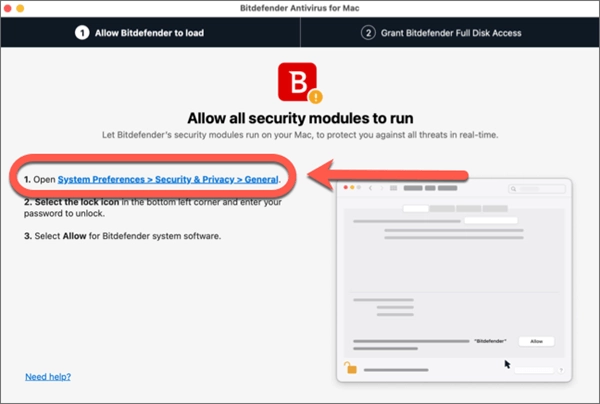
8. The Security & Privacy window will appear on your screen afterwards. Click the padlock icon in the bottom left corner to make the changes.
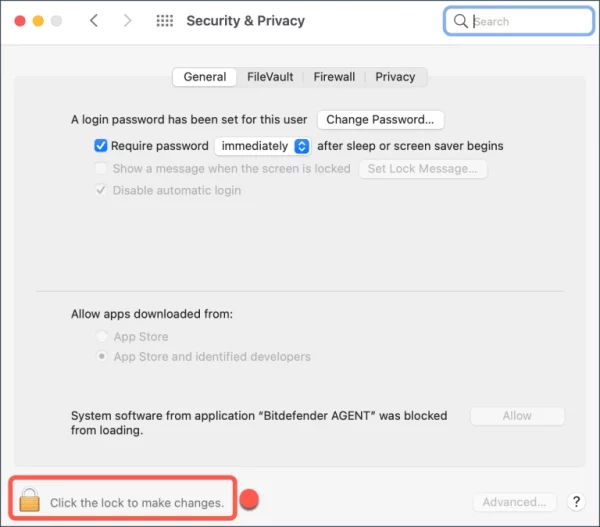
9. While prompted, input an administrator name and password and click Unlock.
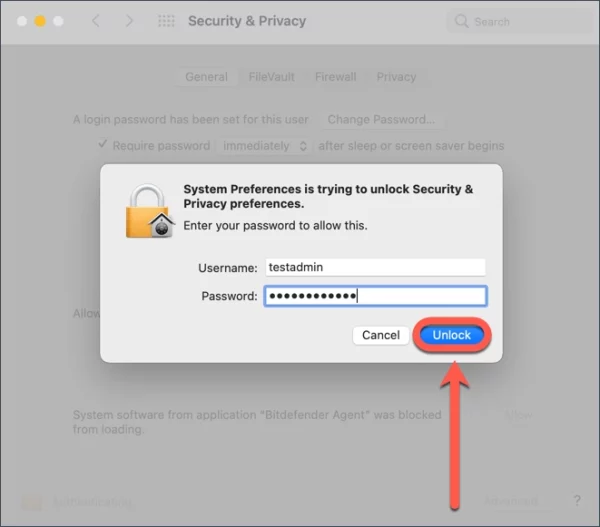
9. While prompted, input an administrator name and password and click Unlock.
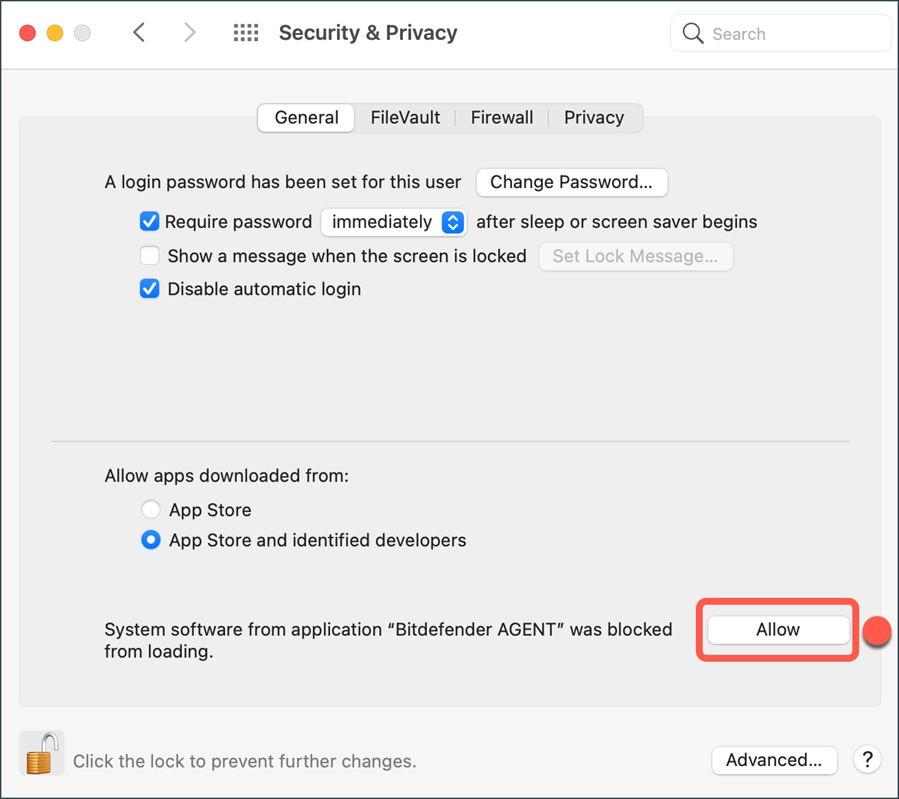
Note: If more than one system software requires your attention, select Bitdefender in the list, then click OK to allow it.
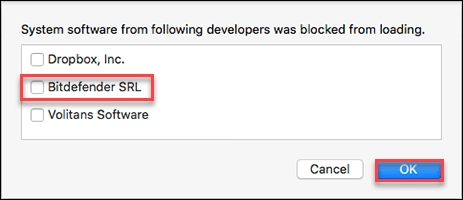
15. Now open the Privacy tab in the Security & Privacy window and select Full Disk Access on the sidebar as can be seen.
16. Check the box in front of these two Bitdefender entries in the list:
Bitdefender.SPSE
Antivirus for Mac
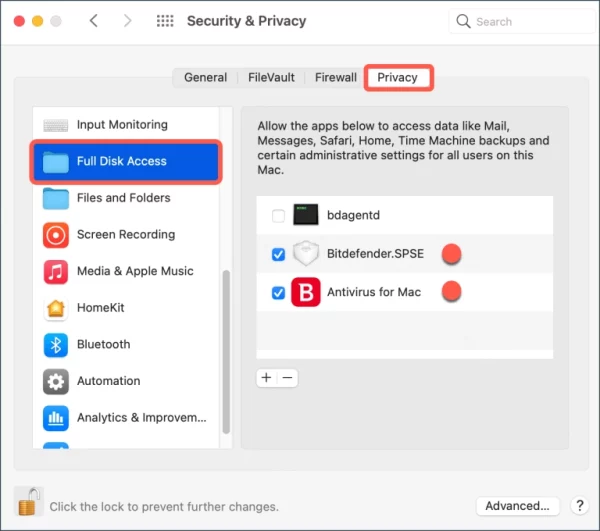
17. The following message appears: “Antivirus for Mac” will not have full disk access until it is quit. Press Quit & Reopen.
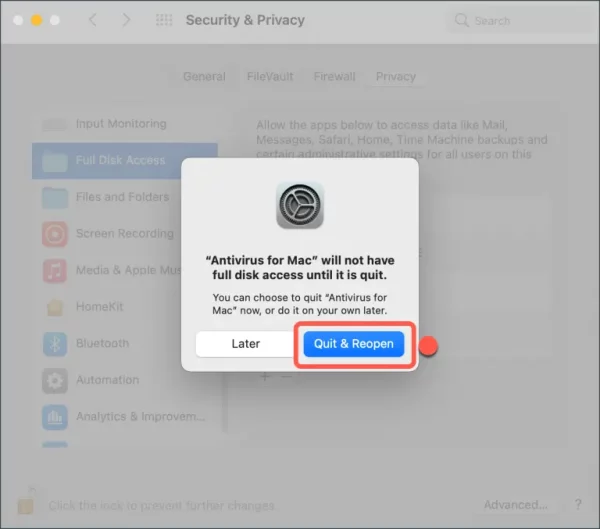
18. Restart your Mac to complete the setup process.
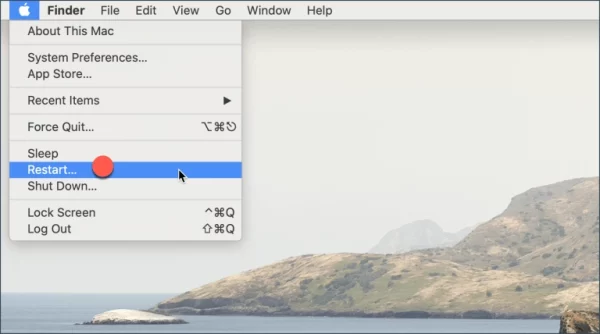
Done!
Installation of Bitdefender Antivirus on macOS Ventura (13)
19. If your Mac uses macOS Ventura (13), you will particularly be notified that a system extension signed by Bitdefender has been blocked. This is not an error, just a security check. Click on Open System Settings.
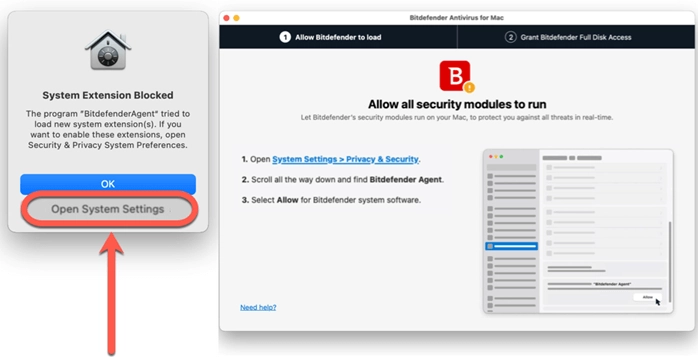
20. The Privacy & Security window will appear. Scroll down to the Security section and click the Allow button.
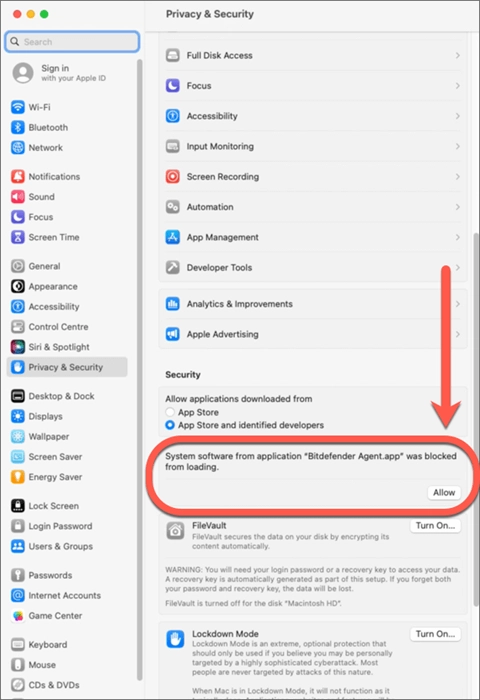
21. When prompted, enter an administrator name and password, and use Unlock button to move forward.
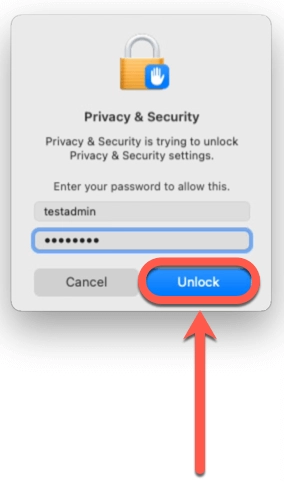
22. In the Privacy & Security window, scroll upward and click on Full Disk Access in the Privacy section.
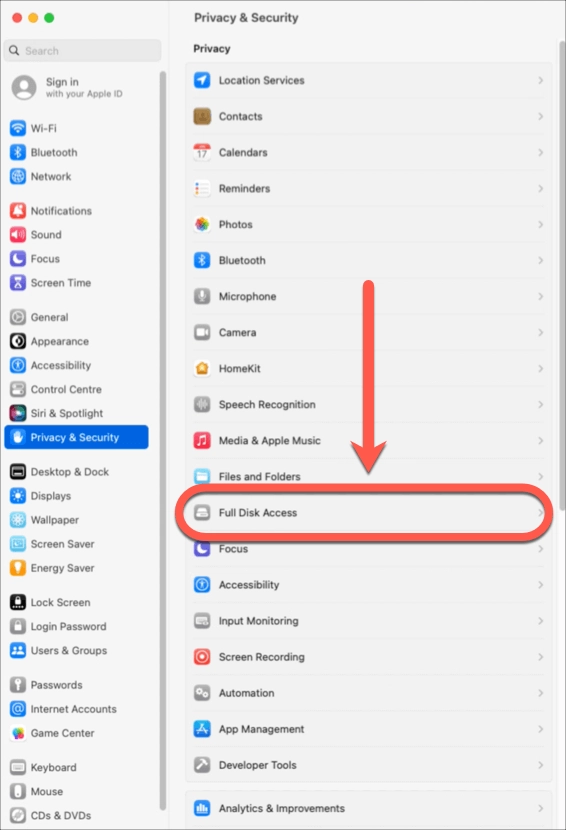
23. After that, in the list of applications that require full disk access, toggle to the on position (blue switch):
- Bitdefender
- Antivirus for Mac
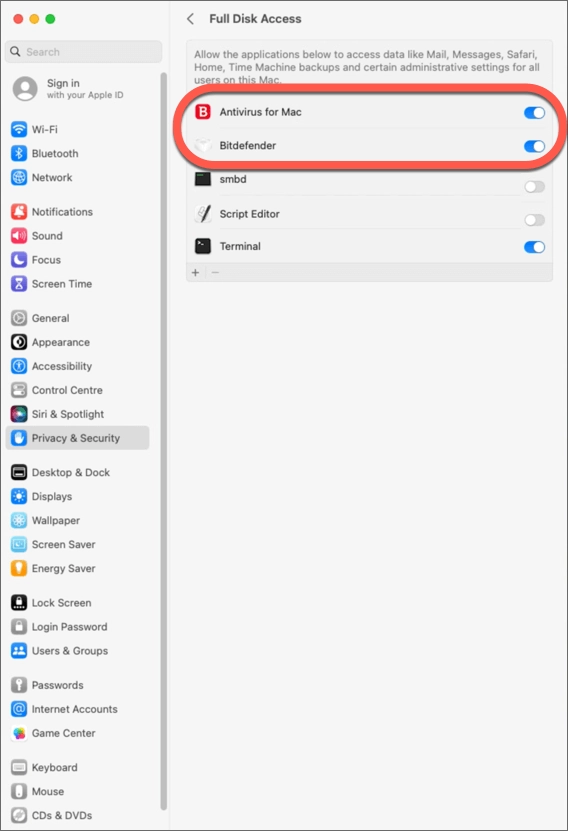
24. The following message shows: Antivirus for Mac.app will not have full disk access until it is quit. Press Quit & Reopen.
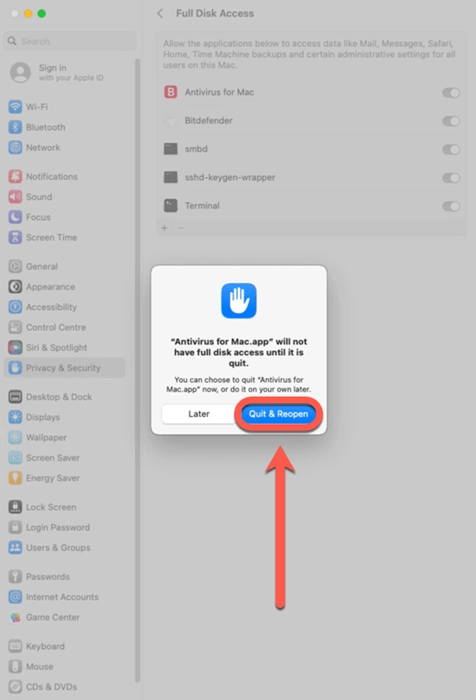
25. Restart your machine to complete the setup.
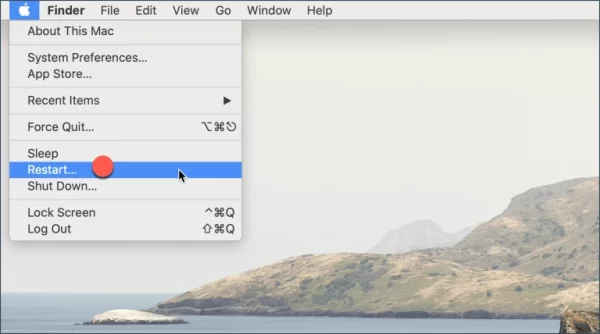
Installation of Bitdefender Antivirus for Mac on macOS Ventura is now complete.



 Windows 11
Windows 11 Windows 10
Windows 10 Windows 8
Windows 8 Windows 7
Windows 7 Windows XP
Windows XP
 Microsoft 365
Microsoft 365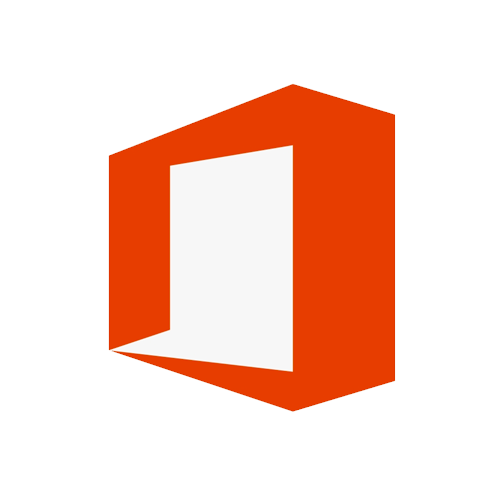 Office 2019
Office 2019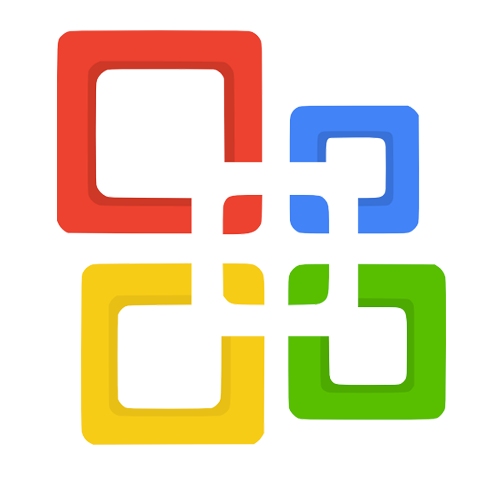 Office 2013
Office 2013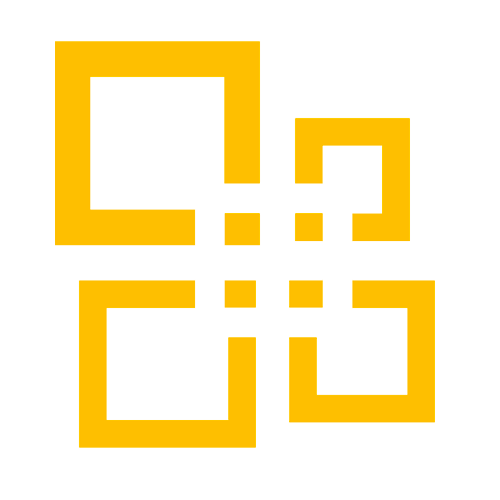 Office 2010
Office 2010 Project 2021
Project 2021 Project 2019
Project 2019 Project 2016
Project 2016 Visio 2021
Visio 2021 Visio 2019
Visio 2019 Visio 2016
Visio 2016
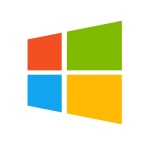 Server 2008
Server 2008 SQL Server
SQL Server
 Avast
Avast Utility & Tools
Utility & Tools PDF Editor
PDF Editor CAD & 3D, 2D
CAD & 3D, 2D Graphics/Drawing
Graphics/Drawing Microsoft 365
Microsoft 365 Office 2021
Office 2021 Office 2019
Office 2019 Office 2013
Office 2013 Office 2010
Office 2010 Server
Server
