How to Download and Install Windows 7: Step-by-Step Guide with ISO File
Windows 7 remains one of the most popular operating systems for its stability and ease of use. If you’re looking to download and install it, this guide will provide a detailed SEO-optimized roadmap to help you achieve that while ensuring high visibility in search engines.
Contents
Introduction
Windows 7 is a reliable operating system used by millions worldwide, known for its simplicity and compatibility with a variety of software. Whether you’re reinstalling Windows 7 or installing it for the first time, this guide will walk you through the steps to download, create a bootable USB/DVD, and install it successfully.
Why Choose Windows 7?
Windows 7 continues to be a favorite due to its:
- User-friendly interface.
- Compatibility with legacy software and hardware.
- Stable performance for personal and business use.
Note: Microsoft officially ended support for Windows 7 in January 2020, so be cautious about using it for critical tasks without proper security measures.
Pre-requisites for Installing Windows 7
Before you begin, make sure you have the following:
- A Valid Windows 7 License Key: You’ll need a genuine product key to activate the OS. Buy genuine key here
- Minimum System Requirements:
- Processor: 1 GHz or faster.
- RAM: 1 GB (32-bit) or 2 GB (64-bit).
- Hard Drive Space: 16 GB (32-bit) or 20 GB (64-bit).
- DirectX 9 compatible graphics device.
- Windows 7 ISO File: Download a legitimate ISO file from a trusted source (e.g., Microsoft’s official website).
- USB Drive or DVD: Minimum 8 GB storage for creating a bootable device.
Step 1: Download the Windows 7 ISO File
To download Windows 7:
- Visit our download center website or a trusted source.
- Enter your Windows 7 product key if prompted.
- Choose the appropriate version (32-bit or 64-bit) and language.
- Click the download link and save the ISO file to your computer.
Step 2: Create a Bootable USB or DVD
Creating a bootable device is essential for installing Windows 7.
Using a USB Drive
- Download Rufus or the Windows USB/DVD Download Tool.
- Insert your USB drive and open the tool.
- Select the downloaded Windows 7 ISO file.
- Choose your USB drive from the list.
- Click “Start” to create the bootable USB.
Using a DVD
- Insert a blank DVD into your computer.
- Use software like ImgBurn or Nero to burn the ISO file onto the DVD.
Step 3: Install Windows 7
Once you have a bootable USB or DVD:
- Restart your computer and enter the BIOS/UEFI settings (commonly accessed by pressing F2, F12, DEL, or ESC during startup).
- Set your bootable USB/DVD as the first boot device.
- Save the settings and restart your computer.
Installation Process
- Your computer will boot from the USB/DVD. Select your language, time, and keyboard preferences.
- Click “Install Now.”
- Accept the license terms.
- Choose “Custom (Advanced)” installation.
- Select the partition where you want to install Windows 7. Format it if needed.
- Follow the on-screen instructions to complete the installation.
Step 4: Post-Installation Steps
- Activate Windows 7: Use your product key to activate Windows.
- Install Drivers: Download and install the latest drivers for your hardware.
- Run Updates: While Windows 7 no longer receives official updates, you can download existing updates available until January 2020.
- Install Essential Software: Set up your preferred browsers, security software, and productivity tools.
Common Issues and Troubleshooting
- Boot Device Not Recognized:
- Ensure your USB/DVD is properly created and connected.
- Check the BIOS settings to prioritize the boot device.
- Missing Drivers During Installation:
- Download the required drivers from the manufacturer’s website and include them on the bootable USB.
- Activation Problems:
- Verify your product key or contact Microsoft support for assistance.
Conclusion
Downloading and installing Windows 7 doesn’t have to be complicated. By following this step-by-step guide, you’ll have a fully functional Windows 7 system in no time. If you have questions or face challenges during the process, feel free to leave a comment below or share this guide with others who might find it useful.
- Can I still download Windows 7 from Microsoft?
No, Microsoft officially discontinued support and downloads for Windows 7 in January 2020. However, you may find ISO files from trusted third-party sources if you have a valid product key. - What are the system requirements for installing Windows 7?
- Processor: 1 GHz or faster.
- RAM: 1 GB (32-bit) or 2 GB (64-bit).
- Hard Disk: 16 GB (32-bit) or 20 GB (64-bit).
- DirectX 9 compatible graphics device.
- How can I create a bootable USB for Windows 7?
You can use tools like Rufus or the Windows USB/DVD Download Tool to create a bootable USB from the Windows 7 ISO file. - Do I need a product key to install Windows 7?
Yes, a valid product key is required to activate Windows 7 after installation. - Can I install Windows 7 without a DVD drive?
Yes, you can use a bootable USB drive to install Windows 7 on devices without a DVD drive. - What is the difference between 32-bit and 64-bit Windows 7?
- 32-bit is suitable for systems with less than 4 GB of RAM.
- 64-bit supports more than 4 GB of RAM and offers better performance for modern hardware.
- What should I do if the installation process freezes?
- Ensure your installation media is intact and properly created.
- Check hardware compatibility and try reinstalling.
- Can I dual-boot Windows 7 with another operating system?
Yes, you can set up a dual-boot system by creating a separate partition for Windows 7 during installation. - Is it safe to download Windows 7 ISO files from third-party websites?
Only download ISO files from trusted and verified sources. Be cautious to avoid malicious software or modified installations. - What should I do after installing Windows 7?
- Activate your copy using the product key.
- Install necessary drivers for your hardware.
- Set up antivirus software and configure basic settings.



 Windows 11
Windows 11 Windows 10
Windows 10 Windows 8
Windows 8 Windows 7
Windows 7 Windows XP
Windows XP
 Microsoft 365
Microsoft 365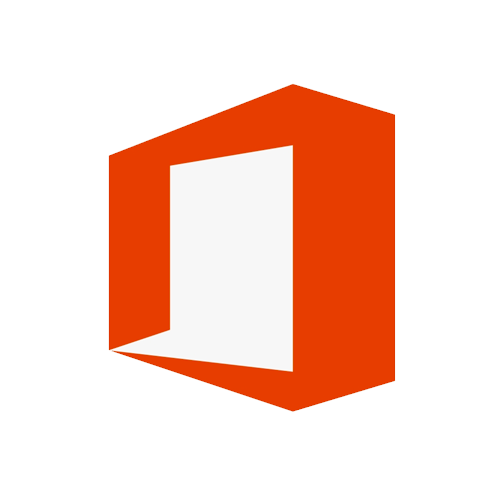 Office 2019
Office 2019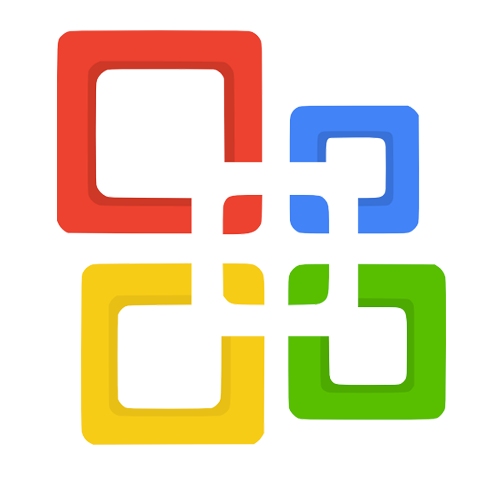 Office 2013
Office 2013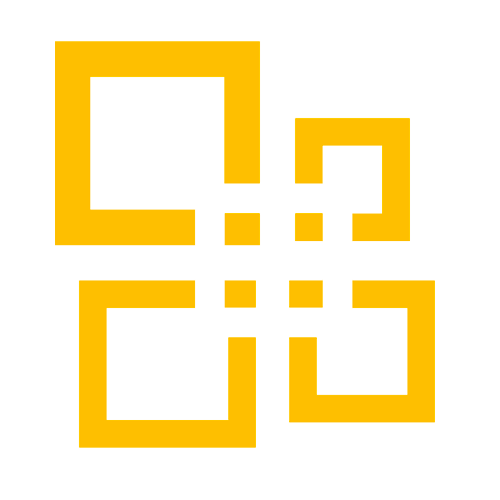 Office 2010
Office 2010 Project 2021
Project 2021 Project 2019
Project 2019 Project 2016
Project 2016 Visio 2021
Visio 2021 Visio 2019
Visio 2019 Visio 2016
Visio 2016
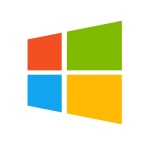 Server 2008
Server 2008 SQL Server
SQL Server
 Avast
Avast Utility & Tools
Utility & Tools PDF Editor
PDF Editor CAD & 3D, 2D
CAD & 3D, 2D Graphics/Drawing
Graphics/Drawing Microsoft 365
Microsoft 365 Office 2021
Office 2021 Office 2019
Office 2019 Office 2013
Office 2013 Office 2010
Office 2010 Server
Server
