How to Fix Error 0xc0ea000a in Windows 11
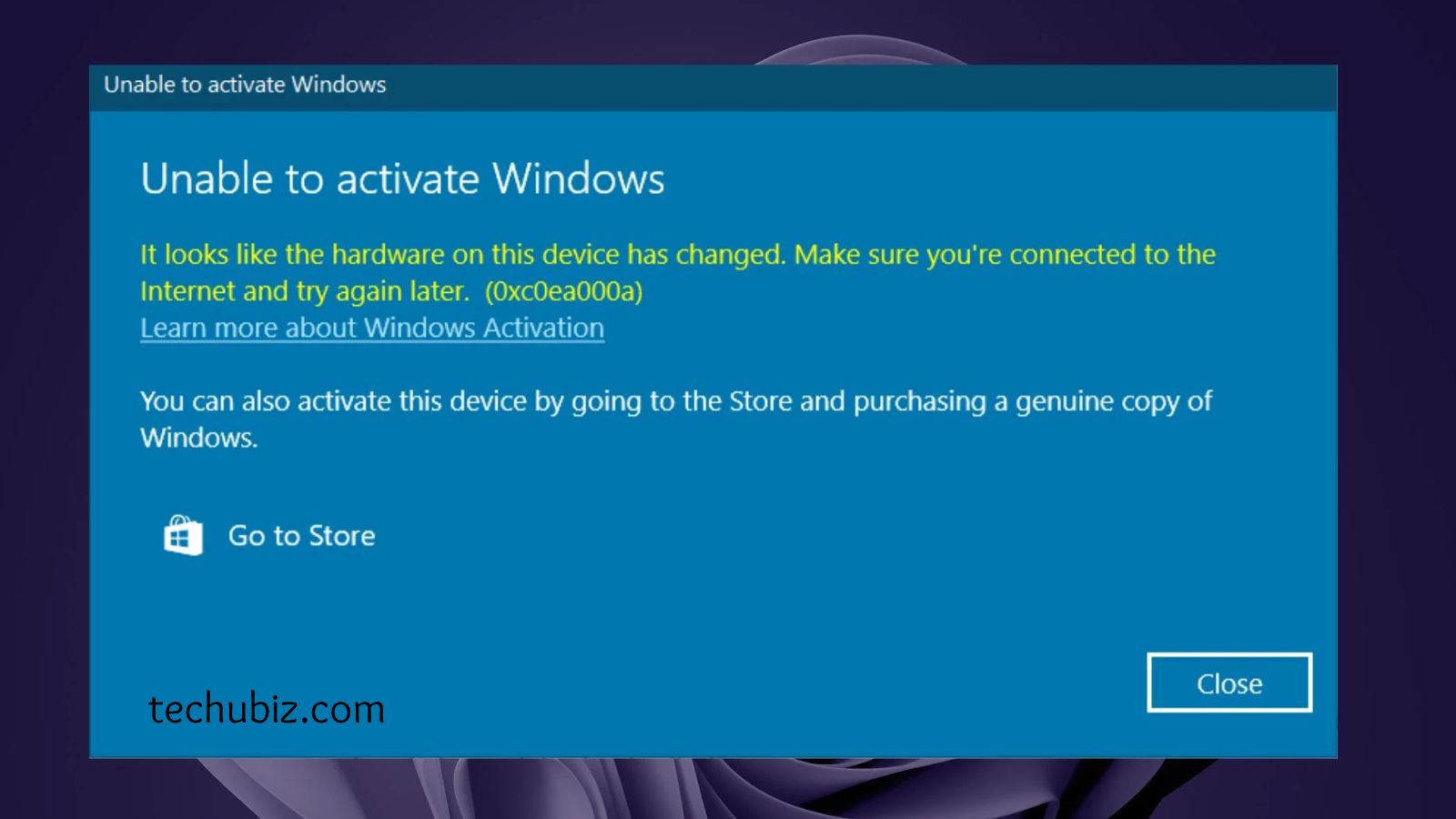
With Microsoft’s Windows 11 operating system hitting the market, early adopters are gradually upgrading their systems and getting familiar with the new features. However, as with any new OS release, activation errors preventing users from fully accessing all capabilities seem to be fairly common. One such error code that Windows 11 users are encountering is the dreaded 0xc0ea000a. We hope to give you everything to fix error 0xc0ea000a for your pc in this article.
This particular Windows activation error typically displays an unhelpful message like “Windows can’t activate right now. Error code: 0xc0ea000a.” While vague, it essentially signals an issue where your Windows 11 installation is unable to properly validate and activate your provided product key through Microsoft’s licensing servers.
There could be several potential culprits behind the 0xc0ea000a error popping up during activation attempts. User mistakes like entering the 25-character product key incorrectly are frequent offenders. But environmental factors like internet connectivity hiccups or interference from security software can absolutely trigger these Windows 11 activation woes as well.
Whatever the root cause, there are some standard troubleshooting methods you can work through systematically to (hopefully) resolve this pesky 0xc0ea000a error once and for all.
Contents
Step-By-Step Guide: How To Fix Error 0xc0ea000a
Before diving into the advanced troubleshooting tactics, it’s wise to start with some basic yet essential Windows activation troubleshooting steps to rule out common culprits:
Step 1: Double-Check And Re-Enter Your Product Key
One of the most frequent reasons for the 0xc0ea000a error stems from a simple typo or mistake when inputting your 25-character Windows 11 product key during installation or activation:
– Navigate to Settings > System > Activation
– Click the “Change Product Key” option
– Carefully re-enter your confirmed product key, double-checking each character
– Click “Next” to reattempt activation using the re-entered key
You can alternatively try manually entering the key through an elevated Command Prompt:
“`slmgr /ipk XXXXX-XXXXX-XXXXX-XXXXX-XXXXX“`
(inserting your product key)
“`slmgr /ato“`
Ensuring your product key is valid and input properly is critical before escalating further.
Step 2: Use The Activation Troubleshooter
Windows 11 includes a handy integrated activation utility designed to automatically detect and resolve many common snags:
– Simply search for “Activation Troubleshooter” and launch it
– Click “Advanced link” when prompted
– Check both the “Apply repairs automatically” and “Windows Update” boxes
– Run the troubleshooter, allowing it to diagnose and fix any activation blocks
The troubleshooter may reset activation services, clear cached data, renew validation attempts with Microsoft’s servers, and identify other preventative issues.
If you’ve made it through those basic troubleshooting methods without resolving error 0xc0ea000a, it’s time to dig a bit deeper using some more advanced tactics.
Advanced Troubleshooting For 0xc0ea000a
For the stubborn 0xc0ea000a errors that persist after reattempting product key entry and leveraging activation repair tools, here are some additional troubleshooting steps to try:
Check Network Connections And Firewall Settings
A reliable internet connection with proper access enabled is critical for communicating with Microsoft’s activation servers. Ensure you have a stable internet connection first and foremost.
But also temporarily disable any third-party VPN clients, firewalls, antivirus or security applications that could potentially be blocking outbound connections required for completing activation.
Update Windows 11
Keeping your Windows 11 install updated with the latest patches and security updates from Microsoft is always a smart idea when dealing with persistent activation issues. Occasional updates include fixes for intermittent activation glitches:
– Click Start and open Settings
– Navigate to Windows Update and click “Check for Updates”
– Install any pending cumulative updates or optional updates
You may need to reattempt activation after applying the latest patches.
Reset The Windows Activation Services
In particularly stubborn cases where none of the previous troubleshooting methods have worked, resetting the activation service configuration entirely can sometimes dislodge roadblocks:
– Open an admin-level Command Prompt
– Run the following commands in succession:
“`slmgr /upk“`
(removes existing product keys)
“`slmgr /cpk“`
(clears activation data)
“`slmgr /ipa“`
(re-arms activation services)
– Reboot your system after running those commands
– Upon restart, reattempt activation through standard channels
This essentially forces a fresh start on activation components and services while preserving your existing Windows installation.
When To Seek Microsoft Support For 0xc0ea000a
For the absolute stubbornest of 0xc0ea000a errors that you simply can’t shake through all conventional troubleshooting, your last recourse may be to contact Microsoft’s official support channels for professional intervention:
– Navigate to your Microsoft account dashboard online
– Initiate a new support request detailing the activation error 0xc0ea000a
– Be prepared to provide helpful context like your:
– Windows 11 version and edition
– Specific product key being used
– Troubleshooting steps already attempted
– System files, event logs, or screenshots related to the issue
A Microsoft agent will then likely attempt to manually validate your license keys on their end. Or they may walk you through additional reset procedures, provide a fresh working product key, or check their servers for any activation service issues.
Obtaining your initial Windows 11 licenses and product keys through an authorized, reputable reseller like Evgkey ensures you have direct access to Microsoft’s official support resources when needed.
Start On The Right Foot With Genuine Windows 11 Keys
The best way to avoid infuriating Windows 11 activation errors like 0xc0ea000a in the first place? Source your licenses and product keys only through trusted vendors like Evgkey that specialize in 100% genuine Microsoft software and volume licensing.
Their extensive product catalog covers personal and business editions of Windows 11 Pro and Home versions. And their specialized support staff is always available to quickly resolve any activation snags you may still encounter – no waiting in lengthy support queues required.
Beyond ensuring a smooth activation every time, equipping your workforce with legitimate Windows licenses helps your organization stay compliant, secure, and productive. With guaranteed authentic Microsoft licensing, you eliminate risks of:
– Missing critical security patches and hotfixes
– Software functionality being unexpectedly throttled or disabled
– Legal/compliance violations from running unauthorized instances
– Overall system stability and reliability issues
Conclusion
So don’t let activation stoppages like error 0xc0ea000a derail your Windows 11 upgrade or deployment plans. Visit Evgkey.com today to explore reliable OEM, retail, and volume licensing options for your personal PC or business computing infrastructure. Their convenient online tools and instant ESD delivery ensure you’ll always have the valid keys and licenses needed to get Windows activated quickly.
Unlock your Windows 11 experience and keep your systems running smoothly and securely. Evgkey has your authentic Microsoft software licensing requirements covered from start to finish.



 Windows 11
Windows 11 Windows 10
Windows 10 Windows 8
Windows 8 Windows 7
Windows 7 Windows XP
Windows XP
 Microsoft 365
Microsoft 365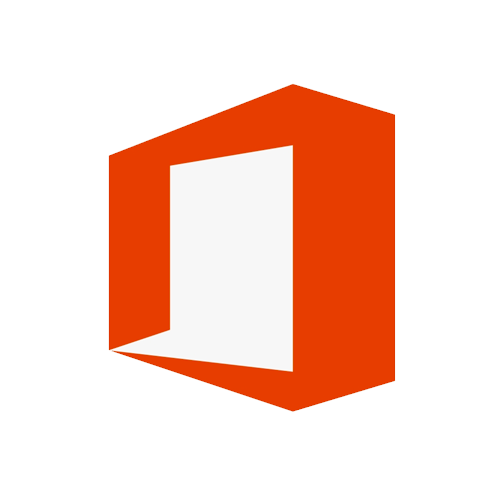 Office 2019
Office 2019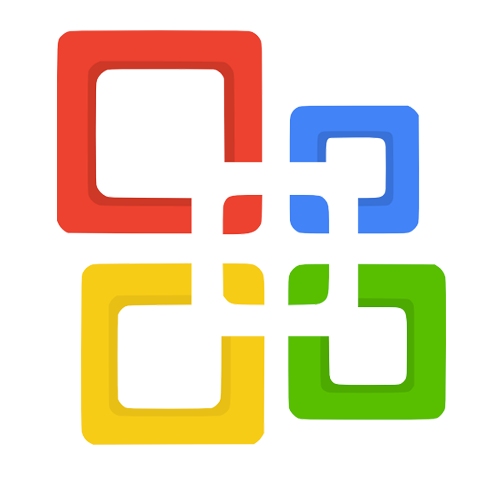 Office 2013
Office 2013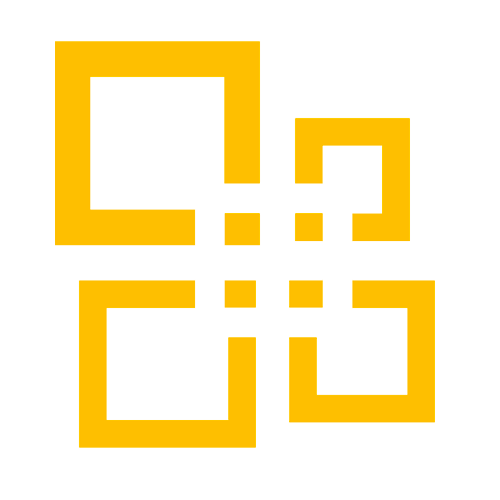 Office 2010
Office 2010 Project 2021
Project 2021 Project 2019
Project 2019 Project 2016
Project 2016 Visio 2021
Visio 2021 Visio 2019
Visio 2019 Visio 2016
Visio 2016
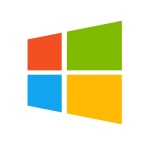 Server 2008
Server 2008 SQL Server
SQL Server
 Avast
Avast Utility & Tools
Utility & Tools PDF Editor
PDF Editor CAD & 3D, 2D
CAD & 3D, 2D Graphics/Drawing
Graphics/Drawing
 Microsoft 365
Microsoft 365 Office 2021
Office 2021 Office 2019
Office 2019 Office 2013
Office 2013 Office 2010
Office 2010 Server
Server
