Office Professional Plus 2021 Installation Guide
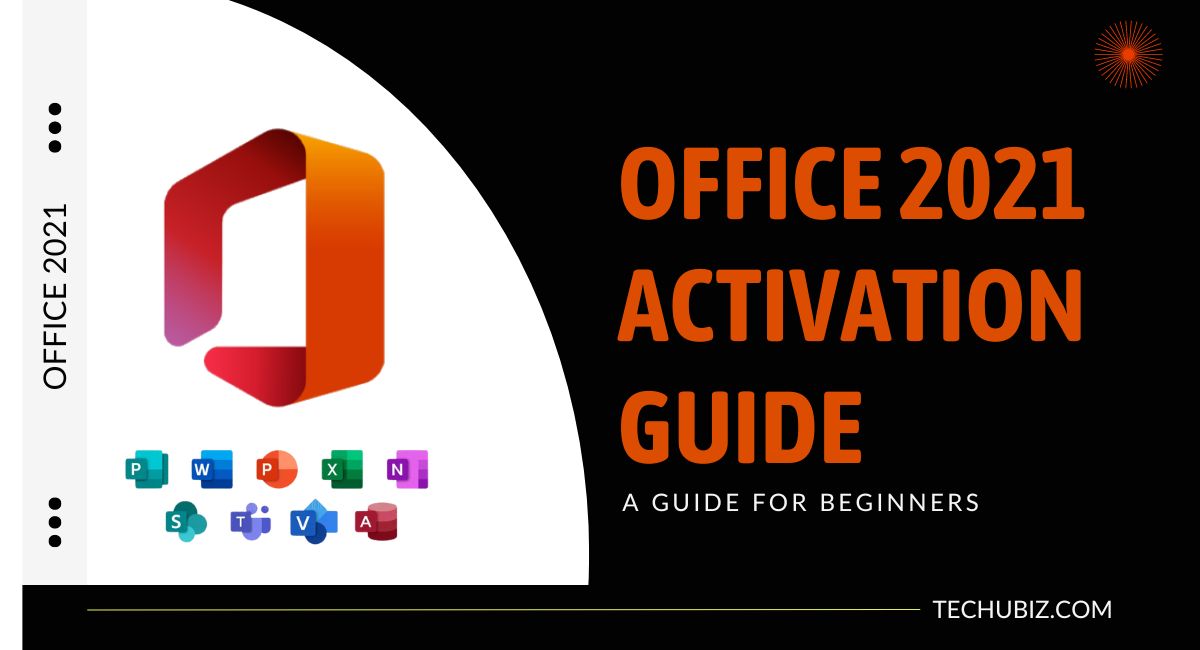
Installing Office offline offers numerous advantages compared to online installation. Firstly, it eliminates the need to log in with a Microsoft account and validate your product key beforehand, simplifying the process for Office 2021 installations. Additionally, offline installation is perfect for setting up Office on multiple PCs. You can easily copy the installer onto a USB flash drive and use it to install Office on different PCs without repeatedly downloading the software. This method is especially beneficial if you encounter issues with downloading Office, as purchasing the USB installer allows for hassle-free offline installation. read below Office Professional Plus 2021 Installation Guide
Contents
- 1 IMPORTANT
- 2 INSTALLING OFFICE 2021 ON WINDOWS PC
- 3 Method 1 – Activation via Online
- 4 Method 2 – Activation via phone (Offline)
- 4.1 Frequently Asked Questions
- 4.1.1 1. Can I install Microsoft Office 2021 with a product key on multiple devices?
- 4.1.2 2. What should I do if I lost my product key?
- 4.1.3 3. Can I reinstall Microsoft Office with the same product key?
- 4.1.4 4. Can I transfer my Microsoft Office license to another computer?
- 4.1.5 5. Can I use my product key to activate a different version of Microsoft Office?
- 4.1 Frequently Asked Questions
IMPORTANT
If you own previous releases of Microsoft Office below the 2016/2019 version, it is of utmost importance that you remove them first before installing Office 2016/2019 to prevent application errors. Microsoft Office is designed in a way that it only allows one installation and once license to exist in a single device. Pirated Office should also be thoroughly removed to ensure that the new installation can connect to Microsoft’s activation servers for activation.
For PC, remove all installations next: To remove existing Office installation using the official Office removal tool, click here. Run the program and follow on-screen instructions.
After removing office licenses and uninstalling office, it is important to restart your computer.
INSTALLING OFFICE 2021 ON WINDOWS PC
This is an official download link.
[block id=”office-2021-download”]
Note that Office 365 and Office Professional Plus 2021 both uses Office Professional Plus 2021 hence, they have the same installer. File size is 4.7 GB and it will take about a few minutes to a few hours to download Office depending on the speed of your internet connection. Office 365 will upgrade to Office 2021 after installation as it will always use the latest version of Office.
Once download has finished, locate the file and mount the disc image file. If mount option is not available, simply double click the disc image file.
1. Click Start, > Computer, and right-click in the disc drive img file and mount it. Open the x64 folder in the installation root, and then double-click setup.exe.
[ux_image id=”29154″]
[gap]
then install with default setting
[ux_image id=”29156″]
After complete close
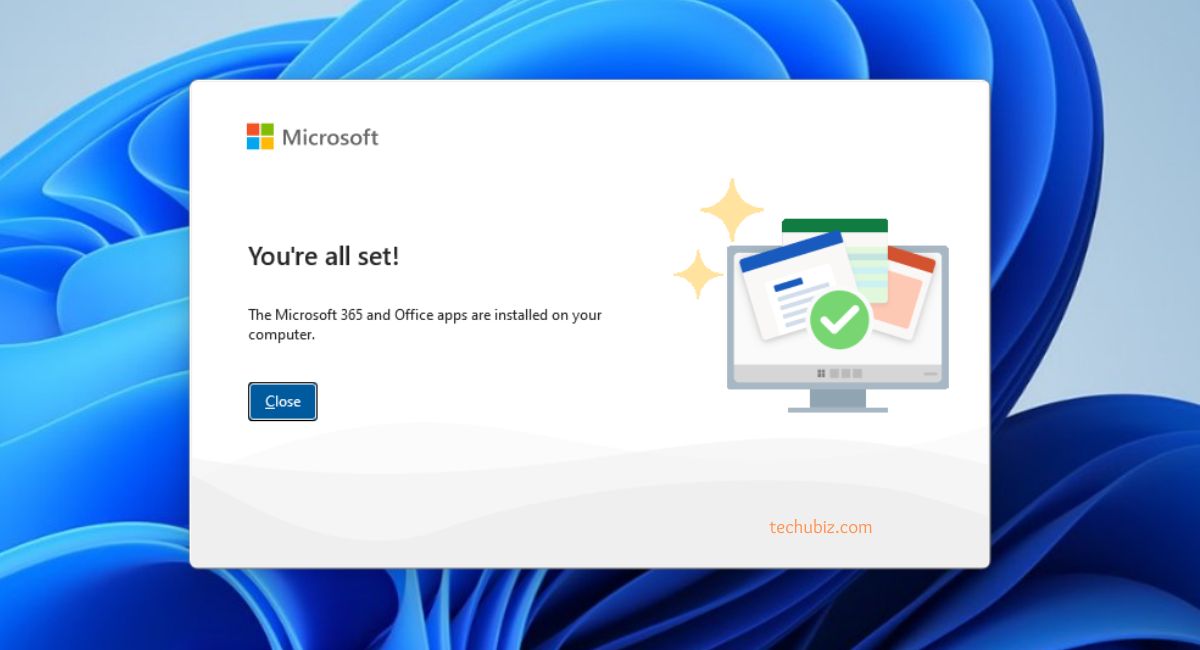
Method 1 – Activation via Online
To enter your product key, follow these steps:
Open an Office app, e.g. Word or Excel. and click Enter product key instead
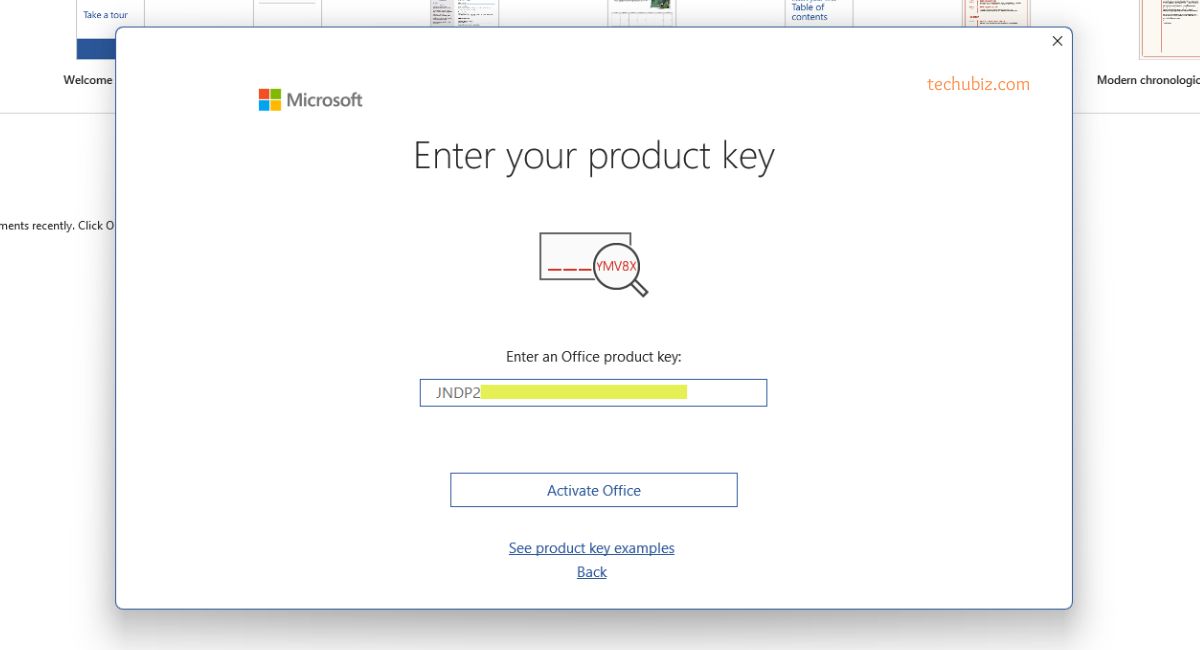
Click Accept license agreement and continue
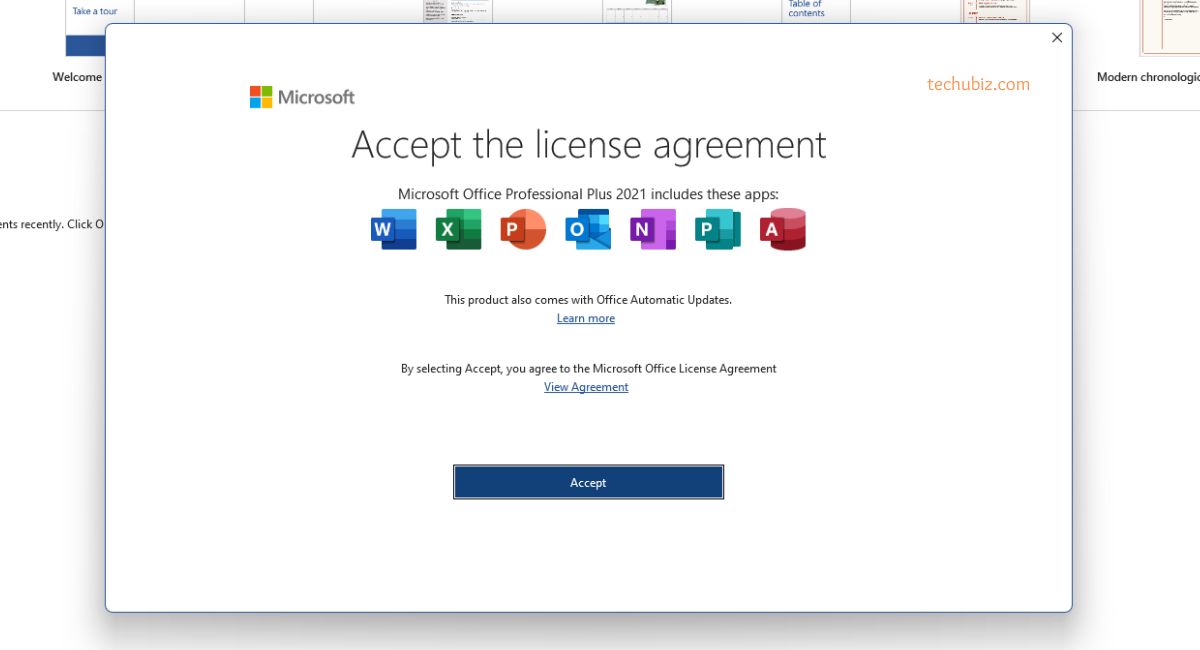
Click Next all
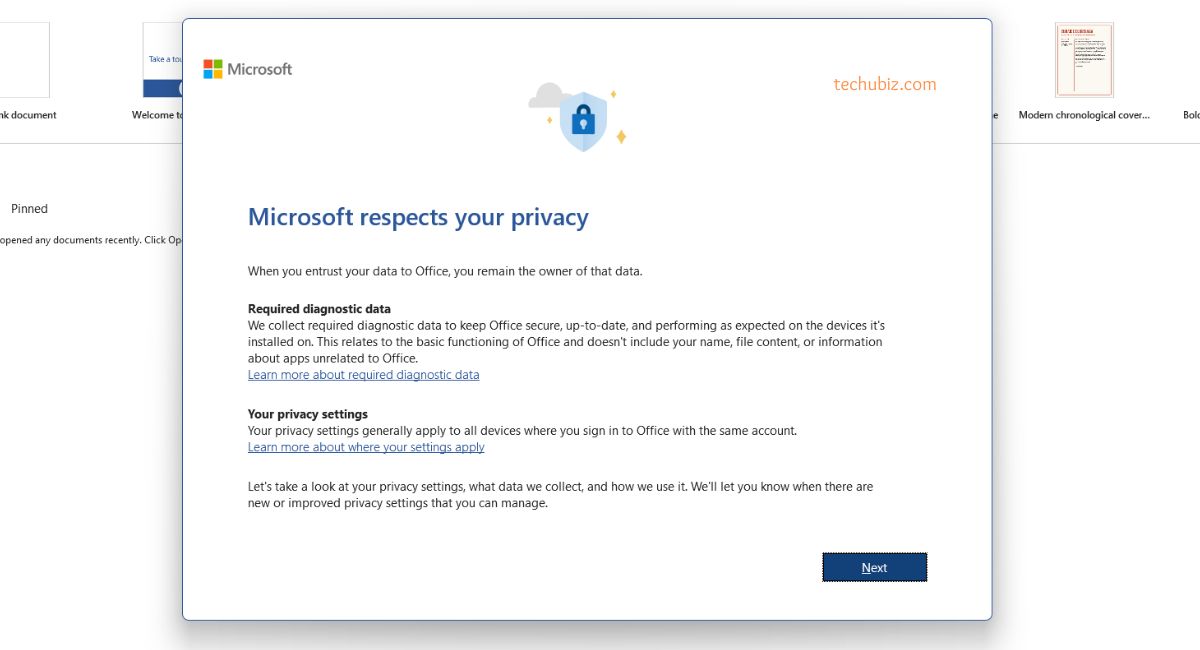
Click on “File” in the top left corner.
Select “Account” or “Help”.
Choose “Product Information” or “Activate Product”.
Enter your product key correctly.
Click “Activate” or “Verify”.
Wait for the verification and activation process.

Once successfully activated, you can use all Office 2021 features and benefits. Here are more tips to ensure smooth product key entry:
- Double-check the key.
- Use uppercase letters.
- Disable antivirus software.
Follow these steps and tips to enter your product key for Microsoft Office 20121. Now you can make the most of this powerful productivity suite and be more efficient with documents, data, presentations, and emails.
Method 2 – Activation via phone (Offline)
- Open an Office app, e.g. Word or Excel.
- Click on “File” in the top left corner.
- Select “Account” or “Help”.
- Choose “Product Information” or “Activate Product”.
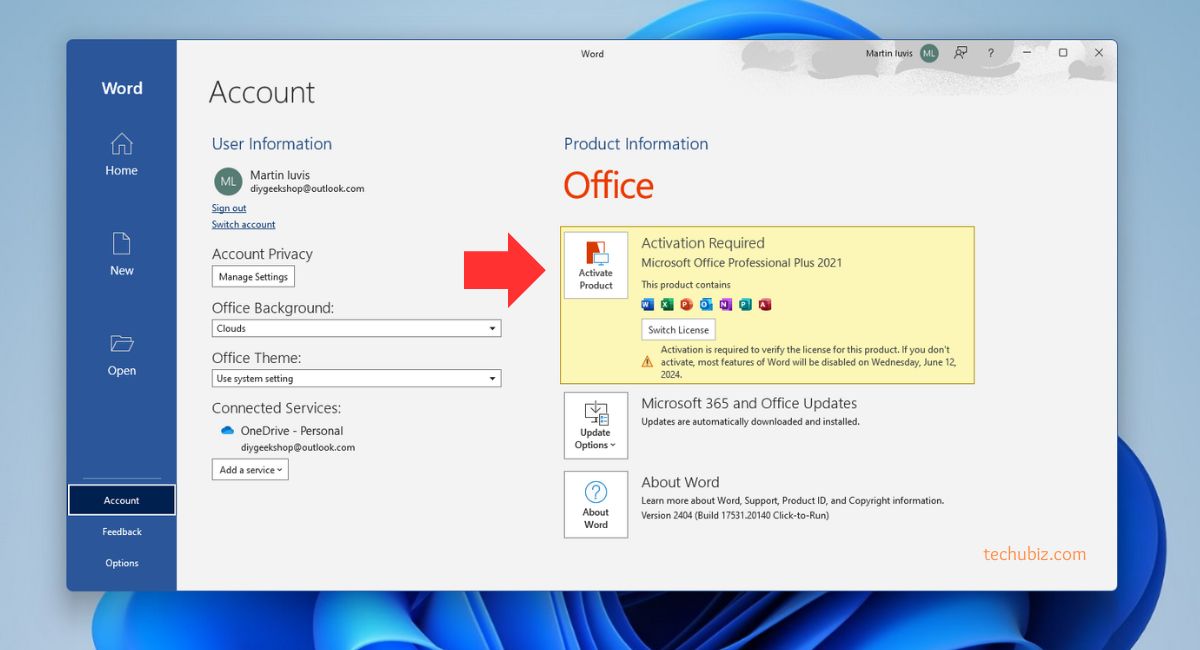
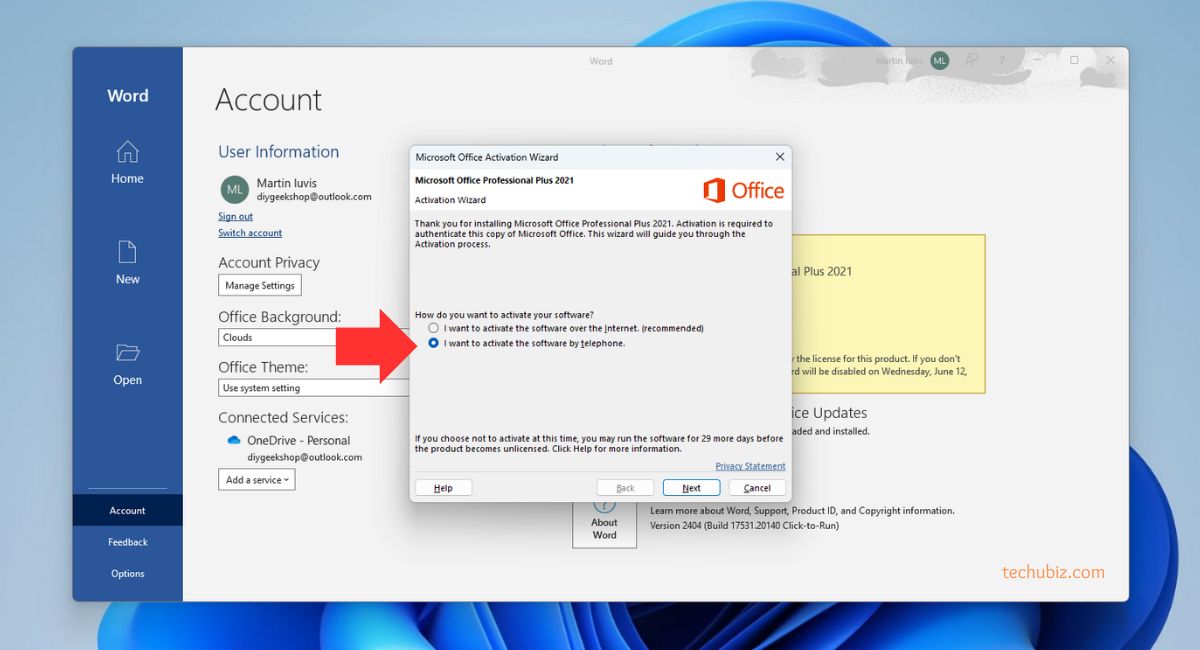
Now click next to NEXT.
You will see the telephone activation section.
First select your country, this will enable Microsoft to generate you a phone number to call.
If the number does not work or you can`t see one click here
Please Call the phone number that match your country.
An example of this windows is below.
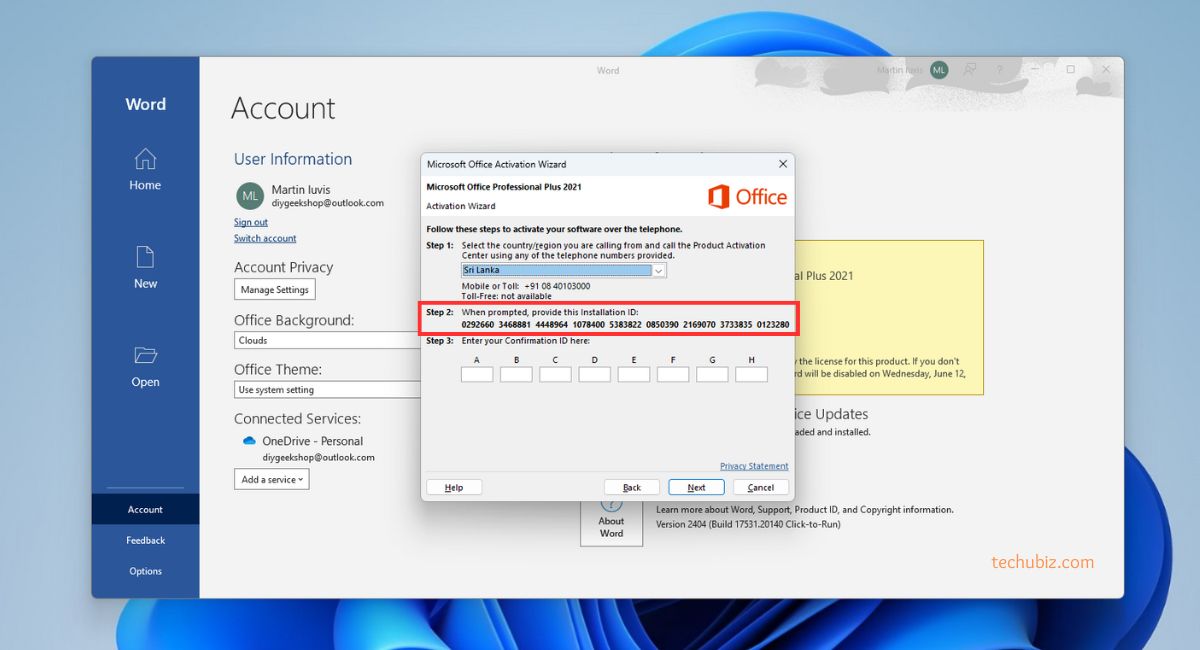
* If you have any issues collecting your confirmation ID please Email us your Installation ID. Once we have this we will process your activation ID and send you your confirmation ID.You will also need to send us your order number.
Follow the steps below for how to activate office 2021 via telephone:
1 – Start by calling your chosen number.
2 – Now press option 1 to consent to call recording.
3 – Enter the auto generated security number if asked on the telephone keypad.
4 – Now press option 3, do NOT press option 2, this will fail activation.
5 – Now press option 1.
Microsoft will now ask for your Installation ID, type it into your telephone keypad carefully.
6 -You will now be asked how many uses, press 0. (The reason we choose 0 as you have not activated this on any PC yet)
7 -The automated system will now verify your Installation ID and generate you a Confirmation ID
* (if not see bottom of page)
8 -Type the Confirmation ID into your PC carefully and press next.
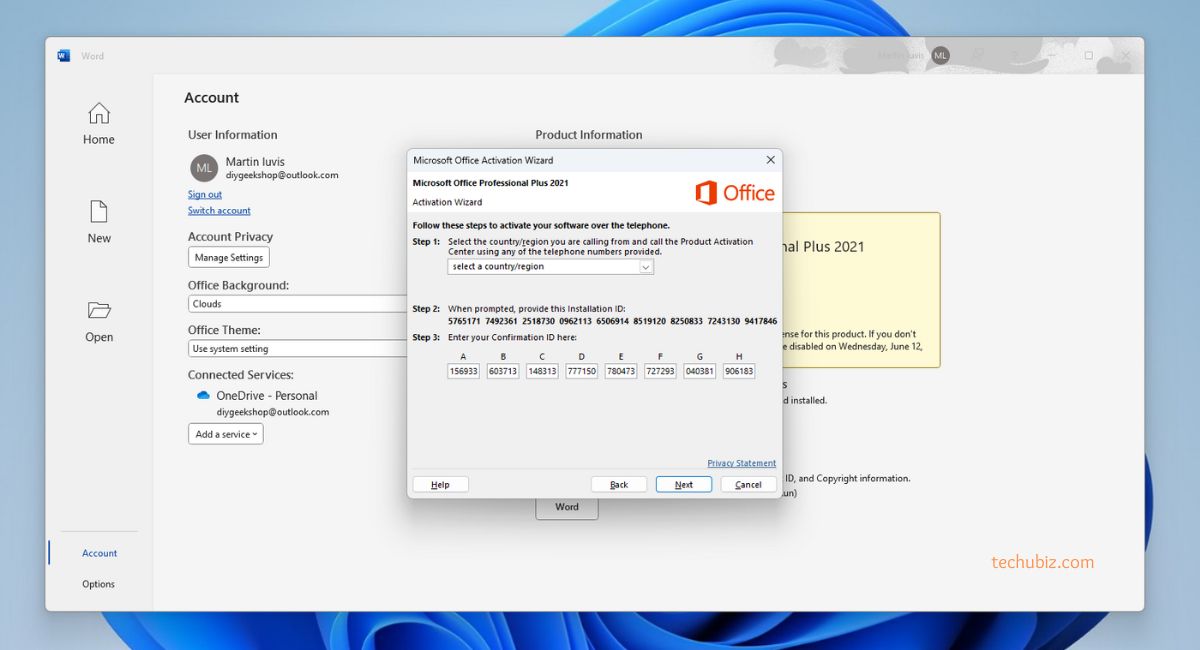
9 -Your activation is successful and fully installed on your PC.
10 -now press option 2 on your telephone keypad to complete the activation.
Please see the image below.
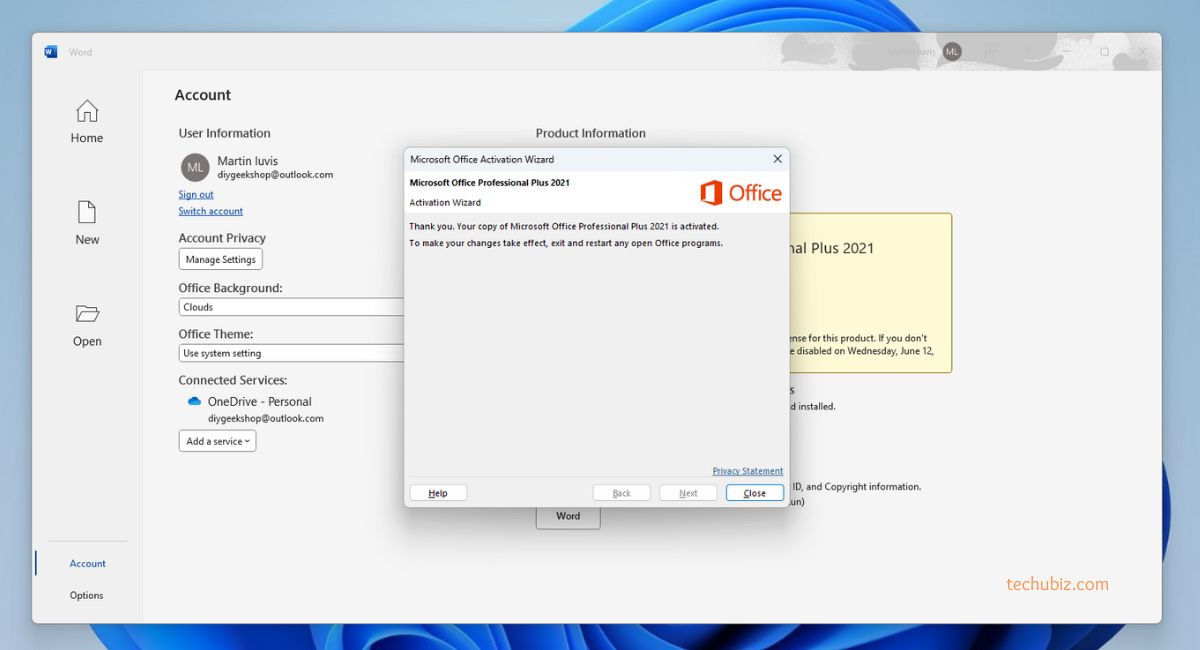
Frequently Asked Questions
Installing Microsoft Office with a product key is a straightforward process, but it can still be confusing for some users. Here are answers to some commonly asked questions about installing Microsoft Office with a product key.
1. Can I install Microsoft Office 2021 with a product key on multiple devices?
No, Office 2021 suppoprt only one device in same time, if you use it many device, key blocked by microsoft however Office 365 subscription, you can install Office on up to five computers or devices. If you are using a one-time purchase version of Office, such as Office Home & Student or Office Professional, you can install it on just one device.
To install Office on an additional device, simply sign in with your Microsoft account and enter the product key when prompted. You can then choose the device on which you want to install Office.
2. What should I do if I lost my product key?
If you have lost your product key, there are a few ways to retrieve it. If you purchased Office online, you can check your email or the account from which you made the purchase. The product key may be sent to you in a confirmation email.
If you cannot find the product key in your email, you can try checking the Microsoft account associated with your purchase. Go to the Microsoft account website, sign in, and look for the purchase history. The product key should be listed there.
If you still cannot find your product key, you can contact Microsoft support for assistance. They may be able to help you recover your product key using your purchase information.
3. Can I reinstall Microsoft Office with the same product key?
Yes, you can reinstall Microsoft Office with the same product key. If you have already installed Office on a device and you want to reinstall it, you can use the same product key without any issues. Simply sign in with your Microsoft account during the installation process and enter the product key when prompted.
4. Can I transfer my Microsoft Office license to another computer?
Yes, you can transfer your Microsoft Office license to another computer. If you no longer need Office on your current computer and want to install it on a different one, you can transfer the license. This can be done by uninstalling Office from your current computer and then installing it on the new one.
During the installation process, you will be prompted to enter your product key. Enter the same product key that you used on your old computer, and Office will be activated on the new computer.
5. Can I use my product key to activate a different version of Microsoft Office?
No, you cannot use a product key from one version of Microsoft Office to activate a different version. Each version of Microsoft Office requires a unique product key for activation. If you have a product key for Office Home & Student, for example, it cannot be used to activate Office Professional.
Make sure to purchase the correct version of Microsoft Office that matches the product key you have. If you need a different version of Office, you will need to purchase a new product key for that version.
To install Microsoft Office with a product key, follow these simple steps. Firstly, make sure you have a valid product key that matches the version of Office you want to install. Next, visit the official Microsoft Office website and sign in to your Microsoft account. Then, enter your product key when prompted, and follow the on-screen instructions to complete the installation process. Remember to carefully enter the product key to avoid any errors or activation issues. Once the installation is complete, you can start using Microsoft Office and enjoy its powerful features for various tasks such as creating documents, spreadsheets, presentations, and more.
It is important to note that the installation process may vary slightly depending on the version of Office and the operating system you are using. If you encounter any difficulties during the installation, you can refer to the support resources provided by Microsoft or seek assistance from their customer support team. Additionally, it is recommended to regularly update Microsoft Office to ensure you have the latest features, improvements, and security patches. By following these steps, you can easily install Microsoft Office with a product key and enhance your productivity for both personal and professional use.
Related questions:
how do I install office professional plus 2021, what are the steps to set up office professional plus 2021, what do I need to install office professional plus 2021, how can I activate office professional plus 2021, what are the system requirements for office professional plus 2021, what are the new features in office professional plus 2021, how does office professional plus 2021 differ from standard, how much does office professional plus 2021 cost, can I use office professional plus 2021 at home, can I use office professional plus 2021 for education, how do I troubleshoot issues with office professional plus 2021



 Windows 11
Windows 11 Windows 10
Windows 10 Windows 8
Windows 8 Windows 7
Windows 7 Windows XP
Windows XP
 Microsoft 365
Microsoft 365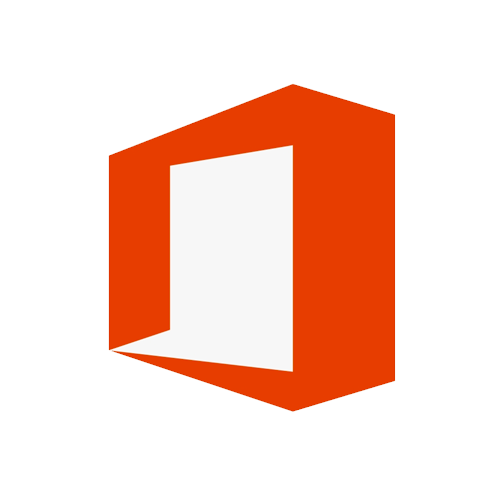 Office 2019
Office 2019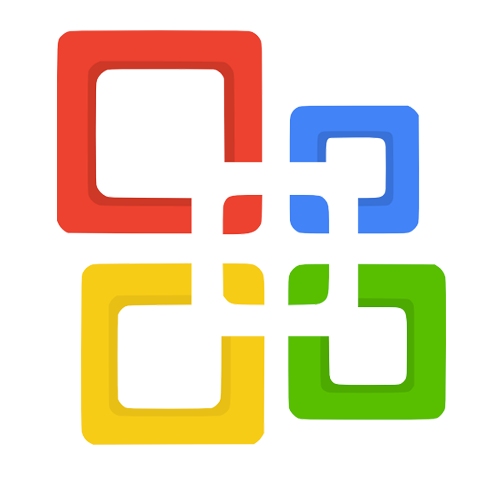 Office 2013
Office 2013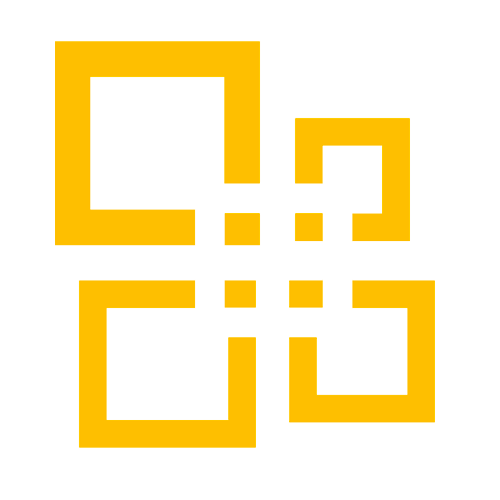 Office 2010
Office 2010 Project 2021
Project 2021 Project 2019
Project 2019 Project 2016
Project 2016 Visio 2021
Visio 2021 Visio 2019
Visio 2019 Visio 2016
Visio 2016
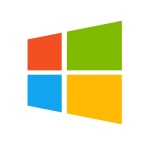 Server 2008
Server 2008 SQL Server
SQL Server
 Avast
Avast Utility & Tools
Utility & Tools PDF Editor
PDF Editor CAD & 3D, 2D
CAD & 3D, 2D Graphics/Drawing
Graphics/Drawing Microsoft 365
Microsoft 365 Office 2021
Office 2021 Office 2019
Office 2019 Office 2013
Office 2013 Office 2010
Office 2010 Server
Server
