Where Is Microsoft Office 2013 Installed
Microsoft Office 2013 is a widely used software suite that offers a range of productivity applications such as Word, Excel, PowerPoint, and Outlook. Installed on various devices, it has become an integral part of many professional workflows. But where exactly can you find Microsoft Office 2013 installed?
Microsoft Office 2013 is typically installed on personal computers running Windows operating systems, including Windows 7, Windows 8, and Windows 10. Additionally, it is commonly found on laptops, tablets, and other portable devices. With its seamless integration and user-friendly interface, Microsoft Office 2013 has become a staple in offices, educational institutions, and homes worldwide. An astonishing 1 billion people use Microsoft Office, and this number continues to grow as more individuals and organizations recognize the value it brings to their work.
Contents
- 1 Introduction
- 2 Exploring Different Dimensions
- 3 Conclusion
- 4 Installation Locations for Microsoft Office 2013
- 5 Frequently Asked Questions
- 5.1 1. How to find the installation location of Microsoft Office 2013 on Windows?
- 5.2 2. Where is Microsoft Office 2013 installed on a Mac?
- 5.3 3. Can I choose a different installation location for Microsoft Office 2013?
- 5.4 4. How to change the installation location for Microsoft Office 2013?
- 5.5 5. Can I install Microsoft Office 2013 on an external hard drive?
Introduction
If you are using Microsoft Office 2013 or planning to install it, you might be wondering where exactly it is installed on your computer. Understanding the installation location is crucial for troubleshooting, managing files, and optimizing performance. In this article, we will explore the different aspects of where Microsoft Office 2013 is installed on your system.
Default Installation Directory
By default, Microsoft Office 2013 is installed in the Program Files directory on your computer. The installation location may vary depending on the edition of Office 2013 and your operating system.
If you are using a 32-bit version of Office 2013 on a 32-bit version of Windows, the default installation directory will be:
- C:\Program Files\Microsoft Office\Office15
For a 64-bit version of Office 2013 on a 64-bit version of Windows, the default installation directory will be:
- C:\Program Files\Microsoft Office\Office15
It’s important to note that the “Office15” in the above directory path represents the version number of Office 2013. If you are using a different version of Office, the directory name may vary accordingly.
Customized Installation Directory
During the installation process, you have the option to choose a customized installation directory for Microsoft Office 2013. This allows you to specify a different location on your computer where you want Office 2013 to be installed.
If you have chosen a customized installation directory, the location of Microsoft Office 2013 on your system will be different from the default directory mentioned earlier.
To determine the customized installation directory, you can check the installation settings or the confirmation dialog that appears during the installation process. The customized directory may also be mentioned in the installation log files.
It’s essential to keep track of the customized installation directory as it may be important for future reference or troubleshooting purposes.
Checking the Installation Directory
If you want to verify the installation directory of Microsoft Office 2013 on your system, you can follow these steps:
- Open “File Explorer” on your computer.
- Navigate to the default installation directory mentioned earlier: C:\Program Files\Microsoft Office\Office15.
- If Office 2013 is installed in a different directory, navigate to the customized installation directory you chose during installation.
- Look for the various Microsoft Office 2013 application files such as “winword.exe” for Microsoft Word, “excel.exe” for Microsoft Excel, “powerpnt.exe” for Microsoft PowerPoint, and so on.
- If you see these files in the respective installation directory, it confirms that Microsoft Office 2013 is installed in that location.
By checking the installation directory, you can ensure the correct location of Microsoft Office 2013 on your computer.
Installing on Multiple Computers
If you have installed Microsoft Office 2013 on multiple computers, the installation locations may vary for each system. The default installation directory mentioned earlier applies to a single computer installation.
For each computer where you have installed Office 2013, you will find separate installation directories. It’s crucial to note and keep track of the installation directories on each computer for future reference and management purposes.
In case you have performed customized installations on different computers, each installation may have its own designated directory, as chosen during the installation process.
When dealing with multiple computer installations, it’s essential to understand the installation directory for each system to troubleshoot specific issues, manage files, and ensure uniformity across all installations.
Enterprise Wide Installations
In enterprise-wide installations of Microsoft Office 2013, organizations may deploy Office on multiple computers across different departments or locations.
In such cases, the IT department or system administrators usually plan the installation architecture and decide on the installation directories for each computer or group of computers.
The installation directories in enterprise-wide installations may follow a standardized naming convention or be organized based on specific requirements or policies.
If you are using Office 2013 in an enterprise environment, it’s recommended to reach out to your IT department or system administrators to get information about the installation directory and any specific configuration settings related to your Office installation.
Exploring Different Dimensions
In addition to the default installation directory and customized installations, there are other dimensions to consider when determining the location of Microsoft Office 2013 on your computer.
Application Data Folder
Along with the program files, Microsoft Office 2013 also stores user-specific data in the application data folder. This data includes user settings, templates, add-ins, macros, and other user-specific configurations.
The location of the application data folder depends on the operating system you are using:
- Windows 7 or Windows 8: C:\Users\%username%\AppData\Roaming\Microsoft
- Windows 10: C:\Users\%username%\AppData\Local\Microsoft
Within the application data folder, you will find subfolders corresponding to different Microsoft Office applications such as Word, Excel, PowerPoint, and others. These folders contain user-specific data related to each application.
The application data folder is distinct from the installation directory but plays an important role in storing user-specific settings and configurations.
Registry Entries
Microsoft Office 2013 also creates various registry entries during the installation process. These entries store information related to Office 2013, including installation paths, default file locations, add-ins, and other settings.
The registry entries for Office 2013 are stored in the Windows registry database. Accessing and modifying the registry entries requires advanced knowledge and should be handled with caution.
If you need to locate specific registry entries for troubleshooting or configuration purposes, it’s recommended to consult Microsoft’s official documentation or seek assistance from advanced users or IT professionals.
Virtual Environments and Remote Desktop
In certain scenarios, Microsoft Office 2013 may be installed in virtual environments or accessed through remote desktop connections. These environments provide the flexibility to run Office on virtual machines or access it remotely from different devices.
In virtual environments, the installation directories can differ depending on the virtualization software and setup. It’s recommended to refer to the documentation or support resources specific to your virtualization solution to determine the installation directory for Office 2013.
Similarly, when accessing Office 2013 through remote desktop connections, the installation directories on the remote machines may follow different paths, depending on the host system and configuration. It’s advisable to check with the remote system’s administrator for the specific installation directory.
Understanding the unique installation aspects of Microsoft Office 2013 in virtual environments and remote desktop setups helps ensure seamless operation and proper management of your Office installation.
Conclusion
In summary, Microsoft Office 2013 is installed by default in the “Program Files” directory on your computer. You can also perform customized installations and choose a different installation directory. Verifying the installation directory, checking the application data folder, and understanding the registry entries related to Office 2013 are important for troubleshooting and managing the Suite. Additionally, in enterprise-wide installations, installation directories may vary based on organizational policies or requirements. Virtual environments and remote desktop connections add another dimension to the installation directory of Office 2013. By considering these aspects, you can locate Microsoft Office 2013 and ensure smooth operation and effective management of the Suite.
Installation Locations for Microsoft Office 2013
Microsoft Office 2013 can be installed in different locations on your computer, depending on the type of installation you choose:
1. Local Hard Drive: By default, Office 2013 is installed on your computer’s local hard drive, typically in the “C:\Program Files\Microsoft Office” folder. This location allows for quick and easy access to the Office applications and files.
2. Network Server: If you have a network installation, Office 2013 can be installed on a network server. This allows multiple users on the network to access and use Office applications and files simultaneously.
3. Cloud-Based: Alternatively, Office 2013 can be installed on the cloud using Microsoft’s cloud-based service, Office 365. This allows you to access and use Office applications and files from any device with an internet connection.
It is recommended to check with your IT department or system administrator for the specific installation location and method used in your organization.
Frequently Asked Questions
Here are some common questions related to the installation location of Microsoft Office 2013:
1. How to find the installation location of Microsoft Office 2013 on Windows?
To find the installation location of Microsoft Office 2013 on Windows, follow these steps:
1. Open File Explorer on your computer.
2. In the address bar, type in “%ProgramFiles%\Microsoft Office\Office15” and press Enter.
This will take you directly to the installation folder for Microsoft Office 2013.
2. Where is Microsoft Office 2013 installed on a Mac?
On a Mac, Microsoft Office 2013 is installed in the following location:
/Applications/Microsoft Office 2013
This is the default installation directory for Microsoft Office 2013 on Mac operating systems.
3. Can I choose a different installation location for Microsoft Office 2013?
No, Microsoft Office 2013 does not provide an option to choose a different installation location. It automatically installs to the default directory.
If you need to install Microsoft Office 2013 to a specific location, you may need to consider advanced installation options or seek professional assistance.
4. How to change the installation location for Microsoft Office 2013?
Unfortunately, it is not possible to change the installation location of Microsoft Office 2013 once it has been installed. The software is designed to install in a specific directory and cannot be moved or relocated.
If you need to reinstall Microsoft Office 2013 to a different location, you will need to uninstall the current installation and then perform a clean installation to the desired directory.
5. Can I install Microsoft Office 2013 on an external hard drive?
Yes, it is possible to install Microsoft Office 2013 on an external hard drive. However, the software will still require the necessary system files to be installed on your computer’s internal hard drive.
You can choose to install selected components or the entire Microsoft Office 2013 suite on the external hard drive, while the essential files will remain on the internal drive.
Microsoft Office 2013 is installed on your computer’s local hard drive after you purchase and download it. The default location for the installation is usually the “Program Files” folder in the “C:” drive. However, it is important to note that the installation location can vary depending on your computer’s configuration and any modifications you may have made during the installation process.
If you are unsure of where Microsoft Office 2013 is installed on your computer, you can easily locate it by following these steps: Go to the “Start” menu, search for “Microsoft Office 2013” and right-click on the application. From the drop-down menu, select “Open file location” or “Properties” and navigate to the installation folder. This will provide you with the exact location of the Microsoft Office 2013 installation on your computer.



 Windows 11
Windows 11 Windows 10
Windows 10 Windows 8
Windows 8 Windows 7
Windows 7 Windows XP
Windows XP
 Microsoft 365
Microsoft 365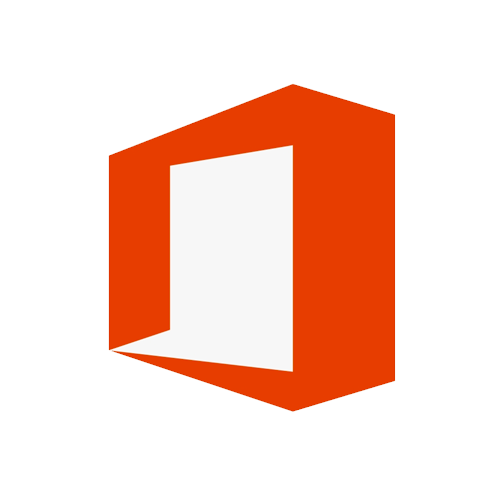 Office 2019
Office 2019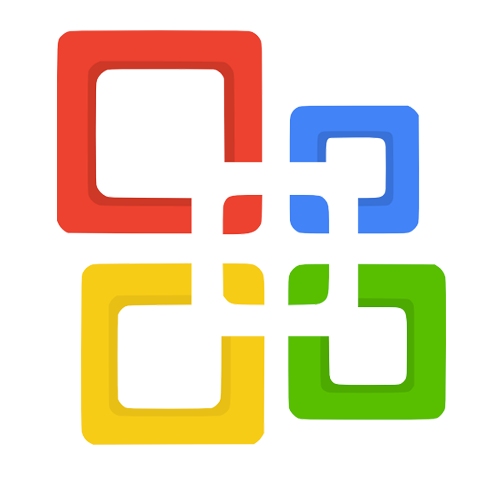 Office 2013
Office 2013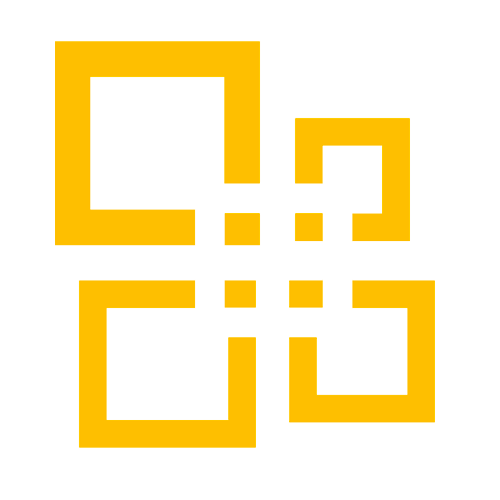 Office 2010
Office 2010 Project 2021
Project 2021 Project 2019
Project 2019 Project 2016
Project 2016 Visio 2021
Visio 2021 Visio 2019
Visio 2019 Visio 2016
Visio 2016
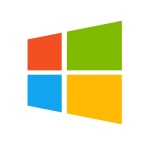 Server 2008
Server 2008 SQL Server
SQL Server
 Avast
Avast Utility & Tools
Utility & Tools PDF Editor
PDF Editor CAD & 3D, 2D
CAD & 3D, 2D Graphics/Drawing
Graphics/Drawing Microsoft 365
Microsoft 365 Office 2021
Office 2021 Office 2019
Office 2019 Office 2013
Office 2013 Office 2010
Office 2010 Server
Server
